No sound via hdmi on tv
Modern laptop computers have a digital audio/video output. Using a cord, you can display video and audio materials on the TV screen. Using a universal cable, you can watch movies, scroll through pages on the Internet, or listen to music through a large TV screen with surround sound. This is very convenient when the TV is on without the ability to connect to the Internet.
However, a problem often arises when connecting one device to another. Some have no image on the screen, others have no sound. What to do in this situation? There is a solution, follow the clearly stated instructions and the problem will be solved quickly.
The content of the article
Why is there no sound on the TV when connecting to HDMI?
 An hdmi cable transmits both audio and video. That is, when connecting it to a PC and TV, the sound should come from the second device. Thus, the played video or audio sounds more spacious, richer and louder. Therefore, if there is no sound when connecting the cord, it is worth figuring out what is causing the problem. After all, sometimes a seemingly insignificant problem can lead to serious malfunctions.
An hdmi cable transmits both audio and video. That is, when connecting it to a PC and TV, the sound should come from the second device. Thus, the played video or audio sounds more spacious, richer and louder. Therefore, if there is no sound when connecting the cord, it is worth figuring out what is causing the problem. After all, sometimes a seemingly insignificant problem can lead to serious malfunctions.
To solve the problem, most often, you just need to change the settings. This is not so difficult to do on different PC operating systems. Even an inexperienced technology user can cope with this task.All you need to do is strictly follow the instructions and connect the cable to the connector correctly.
Remember! The interface of Windows 7,8 and 10 is slightly different, because of this the settings may be located not only in the bottom panel, but also in the menu.
Checking the volume level
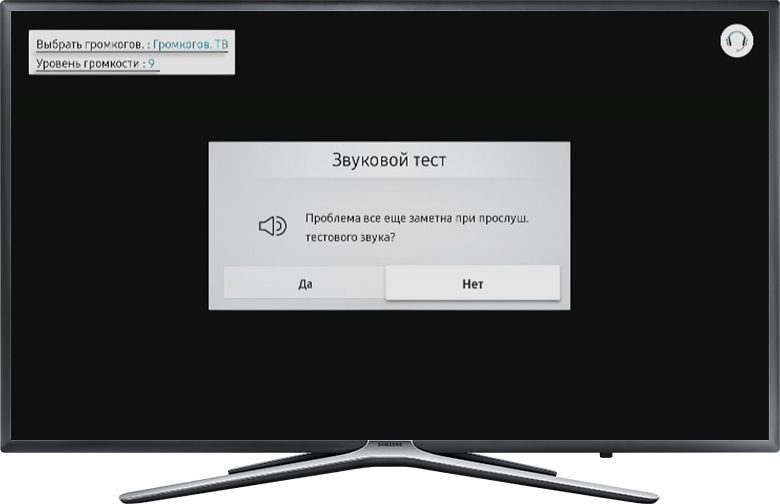 If when you turn on the computer and TV, the sound comes only from the first device. The first thing to do is check the volume on the TV. Sometimes equipment owners can turn the sound on the device to minimum or turn it off completely. Therefore, there is no sound when playing files. You should also check the volume on your TV when watching channels. Perhaps it is faulty and the TV needs repair.
If when you turn on the computer and TV, the sound comes only from the first device. The first thing to do is check the volume on the TV. Sometimes equipment owners can turn the sound on the device to minimum or turn it off completely. Therefore, there is no sound when playing files. You should also check the volume on your TV when watching channels. Perhaps it is faulty and the TV needs repair.
Important! When setting up devices for viewing, they must be connected to each other and to the network. If, when connecting the cable, the laptop does not see digital equipment, you just need to restart the device and try again.
We install the driver
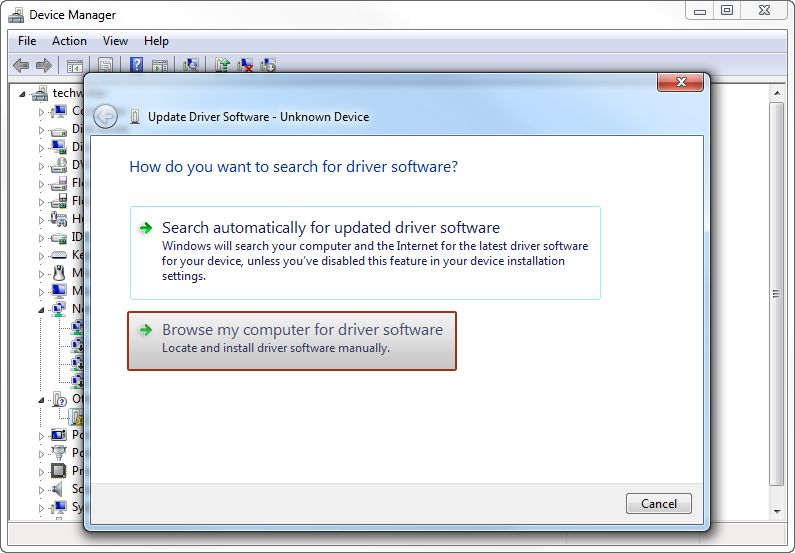 If there is no sound on the TV when connecting to HDMI, the volume problem may be a driver problem. This happens extremely rarely. However, such a reason should not be excluded. The driver may fail if it was previously installed manually. And accidentally, during setup, the HD Audio component was unchecked. In addition, the driver version plays an important role. If it is out of date, audio may not play. In this case, you will need to update the drivers on your PC.
If there is no sound on the TV when connecting to HDMI, the volume problem may be a driver problem. This happens extremely rarely. However, such a reason should not be excluded. The driver may fail if it was previously installed manually. And accidentally, during setup, the HD Audio component was unchecked. In addition, the driver version plays an important role. If it is out of date, audio may not play. In this case, you will need to update the drivers on your PC.
To fix this problem you need to do the following:
- Find the task manager in the control panel. To quickly search, you can simultaneously press Win and X. From all the options, we find the “sound and gaming devices” section.
- If only the sound card is indicated in the settings, then the reason is in the driver.However, if there is also NVIDIA HDA in the list, then in the menu (opened by pressing the right button) select the “Engage” item.
To install the driver and connect the desired device, you must do the following:
- Open the official website of the video adapter developer or a third-party driver page.
- Find the latest version of the driver among the options provided and download it to your PC.
- After starting the installation, uncheck automatic mode; this is necessary to control all actions.
- In a manual installation, when displaying the installation components, check the box next to “HD audio driver”.
- After completing all actions, you need to close all windows and click on reboot the device.
Important! If you are a beginner and do not know how to manually install drivers, then the Driver Booster program will be useful to you; it will simplify the process of installing and finding drivers for your PC.
Replacing the playback device
 To replace playback devices, you first need to connect the hdmi cable to two devices. After connecting, an image of the computer desktop should appear on the TV screen. Now you should check whether the sound on the devices is turned on.
To replace playback devices, you first need to connect the hdmi cable to two devices. After connecting, an image of the computer desktop should appear on the TV screen. Now you should check whether the sound on the devices is turned on.
On the computer, open the menu with the right mouse button and find the sound control item. Then we find the “Playback device” item. A window with available devices should appear on the screen. Among them we find a connected TV. Next, right-click on this icon and select “Set as default” and click “OK” to confirm. After these steps, sound should appear on the TV. When reconnecting the device to digital equipment, you will not need to repeat the steps.
If you need to return the sound to your laptop or speakers, you will need to do the same steps, only select not the TV, but the speakers or computer.
How to switch sound from computer to TV
 Today, displaying multimedia on a TV screen is the most popular way to comfortably view various content. There are no problems with the cable and it is convenient to use.
Today, displaying multimedia on a TV screen is the most popular way to comfortably view various content. There are no problems with the cable and it is convenient to use.
An HDMI cable is included with some TVs and home theater systems. It can also be purchased at any hardware store.
To output sound to a digital device, follow the following procedure:
- Disconnect all devices from power.
- Connect one end of the cord to your computer and the other to your TV.
- Turn on two units.
- In the TV settings, select the HDMI audio source.
- Everything is ready for viewing and listening!
How to switch sound from laptop to TV
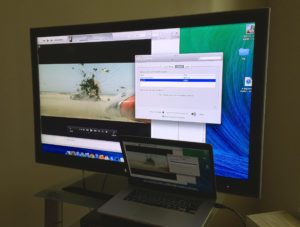 In Windows 7,8 and 10 operating systems, all settings are similar. The names of the items may differ slightly.
In Windows 7,8 and 10 operating systems, all settings are similar. The names of the items may differ slightly.
When connecting a laptop to a TV, you usually do not need any additional settings. Everything happens automatically. You just need to connect the HDMI cable and turn on the desired mode on the device.
If the sound and image are not automatically displayed on the screen. Then you will need to manually configure the unit.
If you have Windows 7 or 8 installed. Then find the sound icon in the taskbar and right-click on it. Find the column “Playback devices”. If you are using version 10 of the operating system, the menu will have the “Open sound settings” item. After clicking, a window will appear where you will need to find the “Sound Control Panel”.
The window that appears should show the connected device. We select it by default.A green circle should appear next to the icon. After which the sound should sound independently from the TV speakers. This action only needs to be done once when pairing for the first time. Subsequently, when the cord is connected, the sound will be automatically output to another device.
Sometimes the displayed window does not have the desired device icon. In this case, you need to find the “Show disabled devices” item and check the box next to it. After this, the connected TV should appear in the list. You will need to click on it and turn it on, and only then make it the default device.
In the new version of Windows 10, you can change the device type for sound output in a simplified version, right in the settings. In the control panel, you need to select the desired TV in the “Select an output device” and “Intel Audio for Displays”.
If even after all the actions the icon does not appear. Often the problem is in the cord itself, the laptop or TV. If this is the case, then you should look for the cause of the malfunction and solve it. It is best to contact a specialist if you have never dealt with such equipment.
An HDMI cable is a convenient device that helps you play a variety of laptop content on a large screen. It's very easy for the user. Simply connect the two sides of the cord to the devices and turn them on. However, quite often users have problems with sound or image. To display image and sound, you only need a little knowledge and ability to use technology. And everything will work out. Don't be afraid to try!





