What is Miracast on TV
 Many people have probably come across the word Miracast in the options of a new TV, laptop, tablet or smartphone? What is this feature, patented in 2012, and why is it needed?
Many people have probably come across the word Miracast in the options of a new TV, laptop, tablet or smartphone? What is this feature, patented in 2012, and why is it needed?
The content of the article
What is Miracast
Essentially, this is a wireless interface, and in more detail, it is a kind of communication channel that replaces the function of an HDMI cable. In other words, the function implements wireless communication between TV, computer or laptop monitors and tablet, netbook or smartphone monitors. That is, everything that happens on the screen of a smartphone or tablet can be duplicated on a TV, PC monitor, or laptop.

Miracast has its own synchronization package and does not require the use of any additional devices. Unless to provide this function to a computer, a special Miracast receiver may be needed.
This connection has the following advantages:
- high-speed image transmission, resolution up to 1920×1200 FullHD;
- Wi-Fi standard IEEE 802.11n is used, providing data transfer speeds of up to 150 Mbit/s;
- high level of own synchronization;
- ability to transmit 3D video;
- simple interface with full automation of all settings;
- compatibility of all Miracast standard devices.
But even if the TV or monitor does not have such a function, it can be installed by connecting a special inexpensive Miracast adapter via the HDMI connector. You don't need any accessories for your tablet or smartphone. All Apple devices support this feature. For Android, it is enough for the smartphone to have the “Wireless Screen” option in the “Display” section in “Settings”.
How to find out if your TV supports Miracast
If the TV was made after 2012, then most likely it has this function. This type of connection is now installed in almost all LCD TVs. A detailed description of how to use this service is set out in the technical documentation that came with the TV. You can also find out about its presence by checking it directly on the TV receiver itself.

Brand TVs Philips, LG, Sony, Samsung, Toshiba or Hitachi and others have their own types of interfaces. Therefore, to find out about the presence of this function, you need to read the operating instructions or try to look for it in the menu yourself:
- turn on the “Smart” or “Home” button with the remote control; it may simply have a house on it;
- in the HDMI-2 section, look for “Screen Share”;
- configure your smartphone or tablet.
As a last resort, you will have to study the Internet through a search engine.
In domestic models or similar ones, it is located in the “Settings” option in the “Network connections” section. Can be represented by a globe icon. There should be an option with the word Miracast. If it is missing, then most likely the manufacturers saved money on this and an adapter is needed to implement it.
Setting up Miracast
After this mode is enabled on the TV, you need to connect and the system itself will be able to coordinate both devices. From a smartphone or tablet running Android OS, you can connect by going to Settings / Display / Wireless screen / Miracast. On some models Settings / Wireless networks / More / Play To.
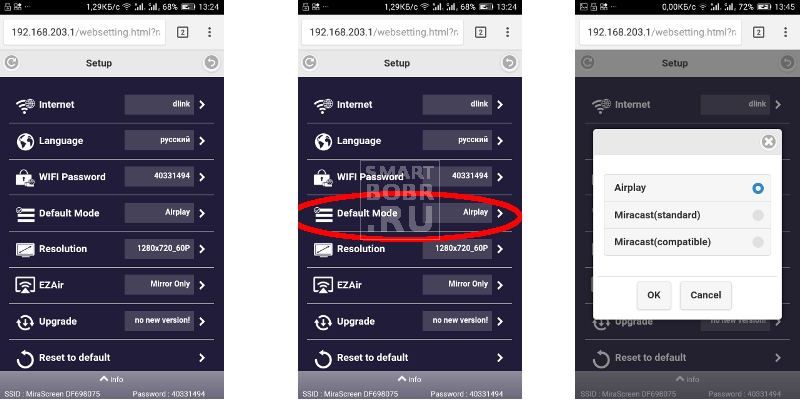
You can connect from an iPhone or Android device by turning on Wi-Fi. Go to Settings / Other networks. Here you need to find and launch the Screen Mirroring application. The name of the TV or device to which you want to connect should appear on the screen of the device being matched. The system usually does not ask for any passwords.
IMPORTANT! When broadcasting from a smartphone or tablet for a long time, you need to ensure that the battery is sufficiently charged. And if it is convenient, connect a charger to it.
Setting up Miracast reception on a laptop or PC
Laptops usually all contain Wi-Fi modules, modern motherboards also usually have built-in Wi-Fi. But even if this module is not available, you can use a portable Miracast receiver connected via a USB connector. But, if the devices have Windows 7 or lower OS installed, it is not possible to harmonize them.
Other versions, Windows 8, 8.1, 10, can support the described function. To quickly determine it, you need to open the search engine in the “Taskbar” and insert the word Miracast. You will then be presented with the option to "Project to this computer". After turning it on, a window with parameters will open, indicating whether the device supports this connection or not. If supported, you can enable it.
The name of your computer will be displayed on the opposite device after enabling the necessary modes described above.
What to do if you have problems with Miracast
The reason why the TV refuses to make a connection is a module malfunction or the lack of the necessary driver. The problem with the driver is easily solved if the TV is connected to the Internet, for example, via Wi-Fi. Then in the Miracast section you need to launch the Upgrade application. The system itself will download and install the necessary software; you just need to follow the proposed algorithm.
The main reasons why it is impossible to establish a connection:
- absence or incompatibility of this function in any of the devices;
- lack of necessary driver;
- “old” OS that does not have the appropriate software;
- malfunction of any of the modules.
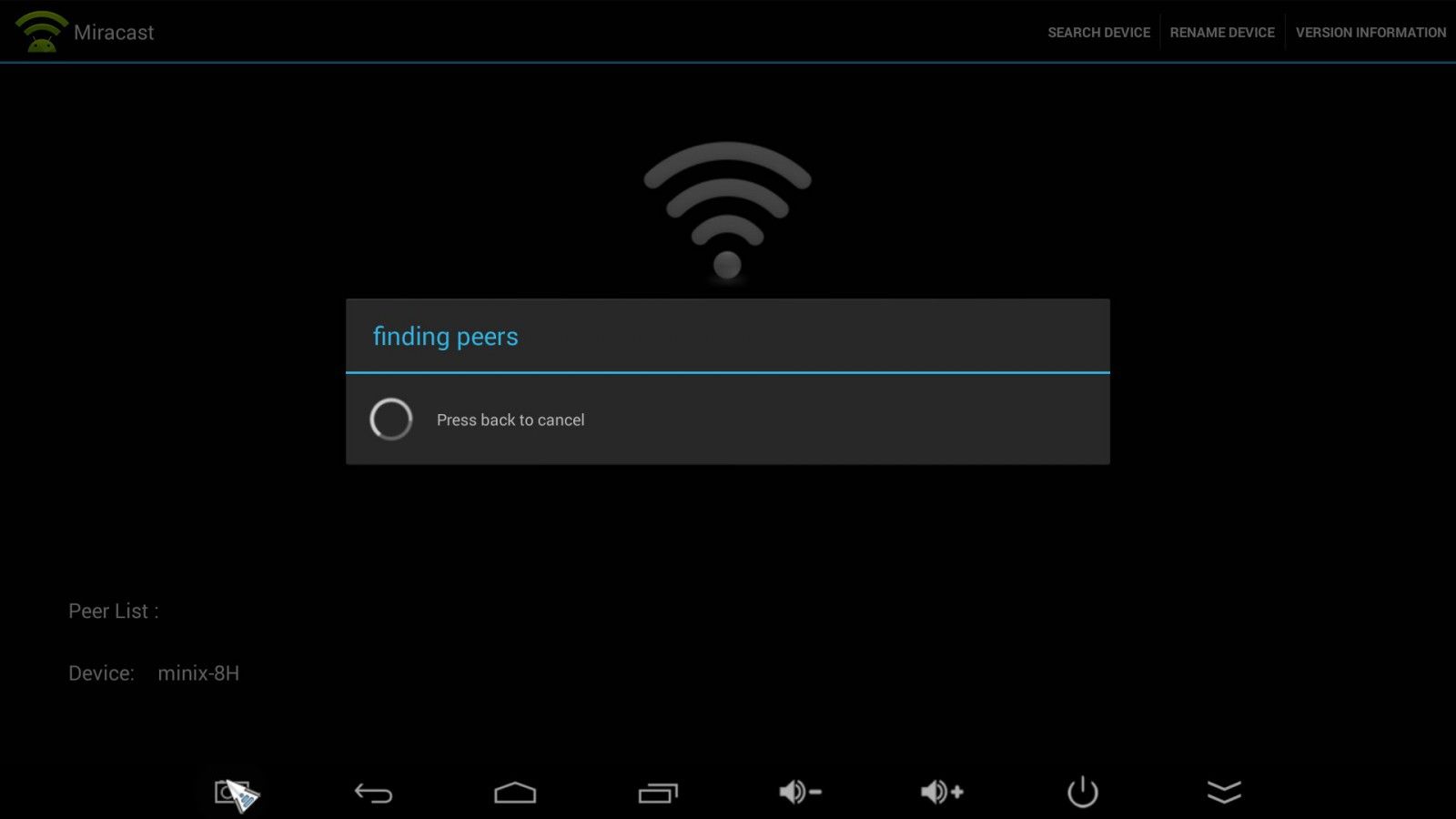
Problems connecting to a computer
The computer must have an OS version of at least Windows 8 installed. An indispensable condition must be the presence of a Wi-Fi module, and the driver that comes with the laptop or motherboard with built-in Wi-Fi must be installed. It can also be downloaded, but only directly from the manufacturer’s website.
Missing the required driver or installing a driver from other sources may cause the OS to give a negative response. Although the PC can support this function if you update the video card driver software directly from the manufacturer's website.





