How to find out the TV screen resolution
 Many people wonder how to choose the right quality TV. There are many different factors to consider when purchasing. One such factor is screen resolution. This article talks about what resolutions there are and how to change it on your TV.
Many people wonder how to choose the right quality TV. There are many different factors to consider when purchasing. One such factor is screen resolution. This article talks about what resolutions there are and how to change it on your TV.
The content of the article
What types of permissions are there?
Resolution in television equipment terms refers to the number of pixels that make up the image on a television. A single pixel, or individual picture element, consists of a tiny dot on the monitor.
There are a variety of resolutions available on flat panel TVs. Older ones and many 32-inch models sold today have a million pixels or so (720p). Newer larger displays (typically 49 inches and smaller) have just over 2 million pixels (1080p). Even newer and larger TVs (typically 50 inches and above, although numerous smaller sizes) have 8 million (for 4K Ultra HD).
And the newest, largest and most expensive screens have more than 33 million pixels (8K). You'll need to look closely or pull out a magnifying glass to distinguish each one.
REFERENCE! Pixel count is one of the most common specifications used to sell TVs, partly because "4K" and "8K" sound really high-tech and impressive.
It is worth noting that this characteristic is not the most important component of image quality.
Just because a display has a higher resolution than another doesn't always mean it looks better. A TV with better high dynamic range (HDR) performance, overall contrast ratio, or color will look better than one with more pixels.
However, it is necessary to know the different resolutions used by television creators.
How to find out the resolution on your TV
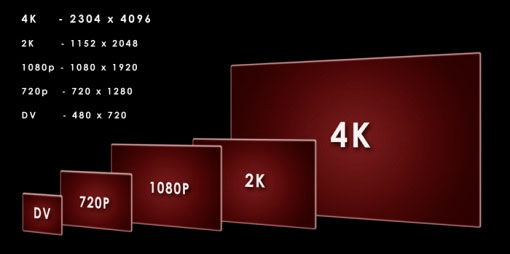 Press MENU on your set-top box's remote control.
Press MENU on your set-top box's remote control.
Use the RIGHT ARROW button to select SETTINGS from the horizontal menu bar.
Select SYSTEM SETTINGS and then scroll to SELECT ASPECT AND HIGH DEFINITION RATIO and click OK.
Select Aspect Ratio and High Resolution, and then click OK. A panel will appear showing your screen aspect ratio and HD settings.
Select your desired aspect ratio and number of pixels, then click OK:
- Standard resolution 4:3. Used for regular screens.
- Widescreen standard definition. Used if you have a widescreen TV (16:9 aspect ratio) that does not display in high definition.
- 720p on high definition screens. Used if you have a widescreen TV that displays images 720 pixels wide (sometimes called "high definition").
- 1080i on high definition screens. Use if you have a widescreen TV that displays high definition images (1080 pixels wide). Note. Depending on your set-top box model, you may also see the following item in the list allowing you to configure 1080p display.
1080p on HDTVs.Use if you have a widescreen TV that displays high definition images (1080 pixels wide) at 1080p.
If you select the SD mode setting (4:3 SD or SD Widescreen) and then click CONTINUE, the changes will be made and you will be returned to the SETTINGS menu. If you click "Cancel Changes", the change will not be made and you will be returned to the SETTINGS menu.
If you select an HD setting (720p, 1080i or 1080p) and then press CONTINUE, the HD Mode wizard appears. The HD Mode Wizard allows you to verify that your TV can display HD content correctly.
You will be prompted to CONTINUE WITH SETTINGS (or you can cancel your changes). Click OK. Ready!





