How to Watch Blu-ray on TV
 As Blu-ray technology continues to improve, you don't even need to burn home movies to disc to watch them on TV. High-end models of DVD players (and all Blu-ray Disc players) come with USB inputs that can be used to accommodate flash drives filled with movies. You can then access the files through your DVD player's main menu and watch them on your TV screen. You just need to follow the directions.
As Blu-ray technology continues to improve, you don't even need to burn home movies to disc to watch them on TV. High-end models of DVD players (and all Blu-ray Disc players) come with USB inputs that can be used to accommodate flash drives filled with movies. You can then access the files through your DVD player's main menu and watch them on your TV screen. You just need to follow the directions.
The content of the article
How to watch Blu-ray on TV from an external drive
Let's look at how to watch blu-ray from an external drive. Process step by step:
- Step 1: Check your DVD player's manual to see what type of video files it supports. DVD players won't support any file format - most support MKV or AVI files, as well as some other popular formats. Be sure to check the "Specifications" list in your DVD player's manual to see what formats it will support before you waste your time.
- Step 2: Insert the USB flash drive into a USB port on your computer.
- Step 3.Open the USB flash drive by clicking My Computer and then clicking the flash drive icon.
- Step 4: Drag and drop video files with appropriate formatting into this window. They will now be transferred to your USB drive.
- Step 5: Remove the USB drive from your computer.
- Step 6: Insert the USB flash drive into an open USB port on your DVD player.
- Step 7: Use your DVD player's remote control to go to the "USB Flash Drive" menu. Select the file you want to play from the list by highlighting it and pressing the Enter or Play button on the remote control. The file will now play on your TV screen.

How to watch Blu-ray with a 3D player
The 3D Blu-ray Disc player fully complies with the officially accepted standard. The way a 3D disc works is that image information is encoded onto the disc at 720p or 1080p at 24 frames per second in a way called frame packing (two frames superimposed on each other).
When a 3D Blu-ray Disc is inserted into a 3D player, the laser assembly reads the encoded 3D signal and then passes the video information through the rest of the connection chain, which includes a 3D-enabled TV or video projector.
To view 3D information, a television or video projector decodes the 3D signal and displays two previously combined frames, so the screen simultaneously displays two overlapping but slightly different images (one for the left eye and one for the right eye), which can be blended into a 3D image with using special glasses worn by the viewer.

ATTENTION! Depending on the brand/model of your 3D TV, either passive polarized or active shutter glasses are required.
Additionally, if you place your home theater receiver in the path between your 3D Blu-ray Disc player and your TV or video projector, then the receiver must be able to pass the 3D signal from the player to the TV/video projector. However, if you have a disc player and a 3D Blu-Ray TV, but are using (or planning to use) a home theater where the receiver is not 3D, there is a workaround.
ATTENTION! All 3D signals must be transmitted over HDMI connections that comply with specifications version 1.4 or higher.
How to Watch Blu-ray on TV Using a Computer
There are three ways to watch blu-ray on TV using a computer
Default method: Blu-ray software
The only officially supported way to play Blu-ray on Windows is to use a commercial program such as CyberLink PowerDVD. It usually sells for around $50. However, if your computer came with a Blu-ray drive, you should already have some software that supports Blu-ray.
Very few manufacturers will ship a computer with a Blu-ray drive without using compatible software. Check to see if you have a Blu-ray player software installed on your system that you just didn't know about. If you reinstalled a clean copy of Windows, you will either have to reinstall it from your computer's recovery DVDs or use one of the following methods.
If your computer doesn't have a Blu-ray drive and you added one yourself, it should have come with a CD that has something like PowerDVD on it. It's a good idea to keep the CDs that came with your computers and equipment in case they contain important things you'll need later. If you threw it away by accident, you will either have to buy the software again or use one of the more complex methods described below.
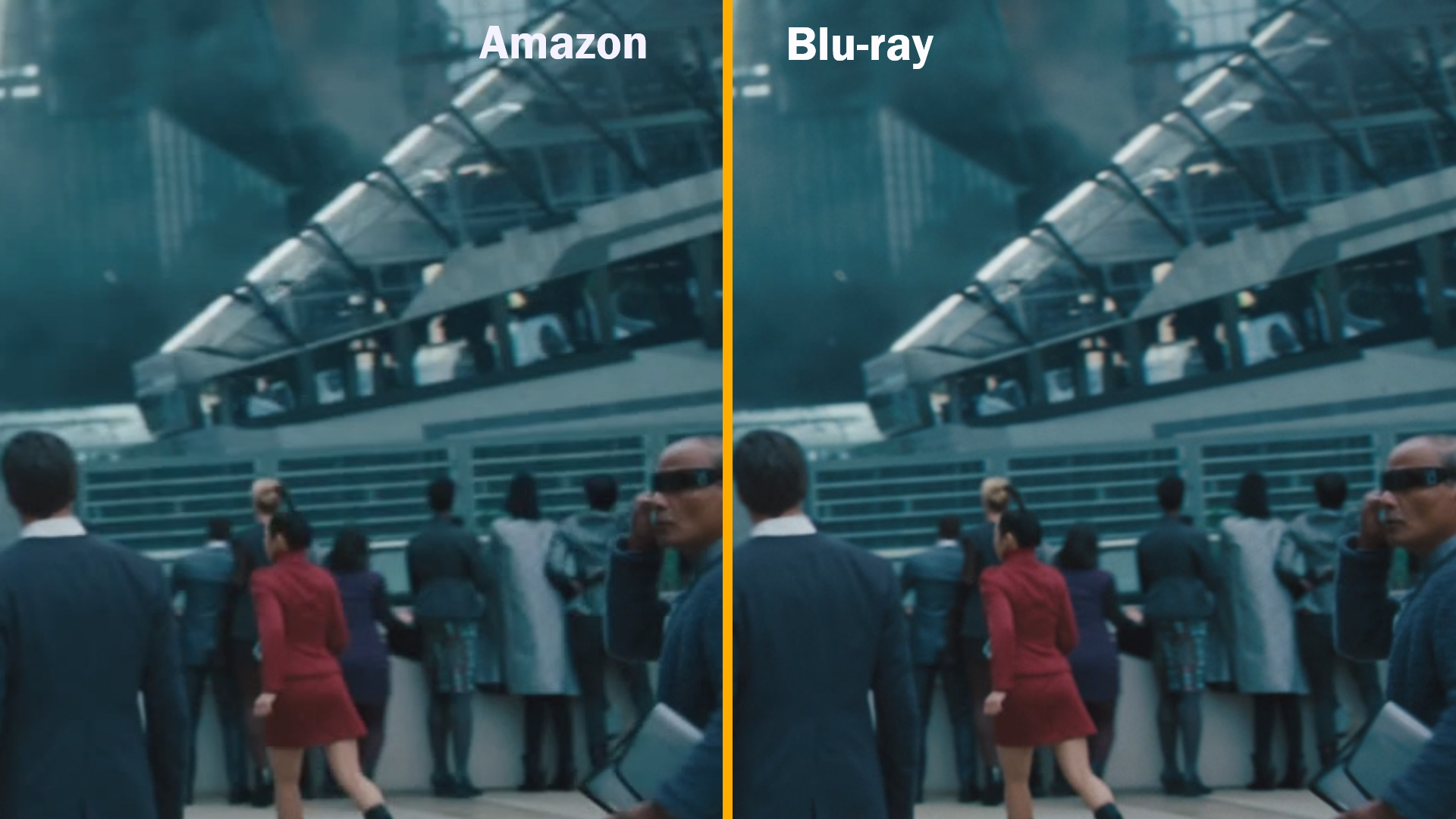
Easy Method: Watch a Movie in 30 Minutes Using VLC
The easiest way to watch Blu-ray without commercial software is to use MakeMKV to rip the movie and then watch it using VLC. Execution steps:
- Install MakeMKV as described in our original instructions.
- Insert your Blu-ray disc. Make sure there is enough free space on the disk (depending on the disk, this can be up to 50 GB).
- Launch MakeMKV and go to File > Open Disc and select your Blu-ray drive. MakeMKV will open the disc and then present you with the titles on the disc. Click the MakeMKV button and your movie should start ripping.
- Once this is done, simply double click on the resulting file and it will play in VLC.
ATTENTION! This is by far the easiest way to watch Blu-ray movies, but you'll have to wait until the movie rips. This doesn't have to take long so if you plan ahead at least half an hour, this is definitely a method that can be used.
The Hard Method: Watch a Movie from XBMC
Alternatively, XBMC media center software has a Blu-ray plug-in that works similar to the above.You'll still need MakeMKV, but it's pretty easy to set up:
- Install MakeMKV as described in our original instructions.
- Install the Blu-ray plugin as described in our feature for plugins in XBMC 10.
- Insert your Blu-ray disc. Make sure there is enough free space on the disk (depending on the disk, this can be up to 50 GB).
- Open XBMC and select Video > Video Add-ons > blu-ray Player with MakeMKV. From there you can play the main movie on the disc. This may take a few minutes to buffer, but I have found that it works quite well.
ATTENTION! Every time you want to watch a Blu-ray movie, you can simply open XBMC and launch the plugin to watch your movie. The stream should play fairly well, but note that streaming is an experimental feature of MakeMKV, so you may experience buffering issues.
Note that if you prefer not to use XBMC, it is possible to transfer Blu-ray from MakeMKV to VLC as described here. Use the XBMC method as it only requires manual work the first time, after which it becomes easy, whereas the VLC method requires you to set up the flow every time.





