How to connect a laptop to a TV via wifi
 The twenty-first century is the century of wireless technologies, which are firmly rooted in the lives of all ordinary people. In big cities it has become difficult to find at least one point that is not covered by Wi-Fi coverage.
The twenty-first century is the century of wireless technologies, which are firmly rooted in the lives of all ordinary people. In big cities it has become difficult to find at least one point that is not covered by Wi-Fi coverage.
The content of the article
Wi-Fi and TV
Progressive routing technology has gained widespread popularity due to its convenience and versatility. Today it is difficult to imagine at least one apartment that would not be equipped with this technology. Also, Wi-Fi routers have not bypassed public places. Access points are located everywhere from commuter train stations to expensive restaurants in the center of the capital. This is not surprising since router technology is extremely easy to use.
Anyone, even an unprepared user, knows how to connect to an unsecured Wi-Fi access point. And learning how to configure a router yourself is quite easy, because you don’t need special education to acquire such skills. Wi-Fi also allows you to connect various types of devices for sharing. As with setting up routers, here the user does not need to have any special skills or education.
 With the development of technology, everyone may need knowledge about setting up Wi-Fi-enabled devices, because this opens up many functions for sharing different devices.Like, for example, connecting a laptop and a TV, which allows you to broadcast the image from the computer directly to the screen of another device. This is extremely convenient, because in many cases the small laptop screen does not allow you to satisfy all your needs.
With the development of technology, everyone may need knowledge about setting up Wi-Fi-enabled devices, because this opens up many functions for sharing different devices.Like, for example, connecting a laptop and a TV, which allows you to broadcast the image from the computer directly to the screen of another device. This is extremely convenient, because in many cases the small laptop screen does not allow you to satisfy all your needs.
Like, for example, having guests at home who won’t be happy with watching a new movie on a small monitor at the computer. In this case, the ideal solution to the problem would be to transfer the image from the laptop screen to the TV screen. More recently, in order to carry out this procedure it was necessary to use various cables. Starting from the famous “tulips”, which transmitted image and sound through separate wires. They were replaced by HDMI technology, which provided higher-quality image and sound transmission with just one cable, without many wires.
Today, when every user at home has a high-speed Internet connection, and a Wi-Fi signal is distributed throughout the entire room, transmitting signals via cable is a real atavism.
REFERENCE! There is no need to connect a cable when you have a laptop and TV with the ability to connect to a Wi-Fi network. Wireless technologies make it possible to switch these two devices without a single wire.
In addition to entertainment purposes, connecting two devices also has practical applications. In some cases, an additional large screen can make work easier. This can be useful for artists, engineers and even musicians who find it much more convenient to mix audio tracks on a large screen than on a small monitor. Using wi-fi you can duplicate the connection. Duplication allows you to view a picture on several screens at once.
Many users find it extremely difficult to set up two devices over a wireless network. However, this method of communication is quite simple to implement, and below we will present the main methods for connecting wireless image and sound transmission from a laptop to a TV screen.
How to connect a laptop to a TV via Wi-Fi
This article discusses connection only on the Windows operating system; for owners of Linux or other operating systems other than the Microsoft product, the connection algorithm will be different. There are several basic ways to synchronize the connection between a laptop and TV via Wi-Fi.
- DLNA
- WiDi
- Wi-Fi adapter.
The choice of connection method depends on the functionality of the devices, their models and hardware capabilities. The more modern the devices, the easier it is to connect them with each other.
DNLA
To use this connection method, the computer and laptop must be connected to the same router. This is only necessary for older TV models. For more modern devices, such a connection is not required, since the TV itself is capable of creating a network, and the computer, in turn, connects to it.
 The first step to connecting is setting up the server. This process is nothing more than opening network access to files and data. In order to carry out this action, simply set the “home” Wi-Fi mode on your computer. After this, the media files will become available for viewing on TV.
The first step to connecting is setting up the server. This process is nothing more than opening network access to files and data. In order to carry out this action, simply set the “home” Wi-Fi mode on your computer. After this, the media files will become available for viewing on TV.
In order for absolutely all folders on the laptop to become accessible, you need to go to “Properties” - “Access” - “Advanced settings” and check the box next to “Share...”. After this, click OK, and access to all folders will be opened for TV.
There is a more simplified method of allowing access using Explorer.
Just click on the “Network” subfolder in the “This PC” root system, then you need to click on “Network discovery ...” (message at the top) and, following the assistant’s prompts, with the help of several successive steps the user will have access to all folders on the television screen.
REFERENCE! If the "Network discovery..." message does not appear. This means that the device already has access to all folders on the laptop.
After connecting DNLA, you can find options for external connections on the TV using the remote control. There you can also find the properties and contents of connected devices. In order to launch a video file on an already connected TV, you should select the file you are looking for, right-click on it and select “Play on...”. Then just select the desired TV device and playback will begin.
Not all formats are supported for playback on the TV, for example, MKV video, so before attempting playback you should ensure that the format is correct and, if necessary, convert to another.
WiDi
Unlike the previous method, this algorithm does not provide for a shared connection to a computer. This carries both obvious disadvantages and advantages. An undoubted disadvantage may be the inability to control the player using the TV remote control. However, the advantage may be that the smart TV is protected from various types of viruses and malware.
WiDi technology allows you to duplicate images from a computer screen onto a TV. The best interaction between a TV and a laptop is observed when the latter is equipped with a Wi-Fi module from Intel.This allows for the most stable pairing without installing additional drivers. However, if there is a need to install additional software, the latest drivers can be downloaded for free on the official Intel website.
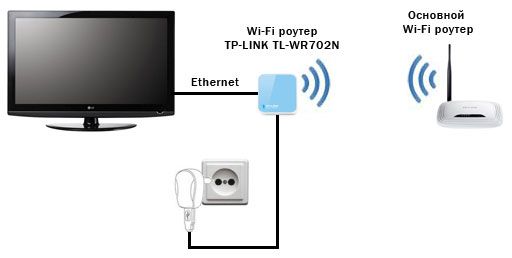 In most cases, this will not be required if the device was originally sold on Windows 8.1 with a built-in Wi-Fi module. If the system is installed manually, there may be some instability in operation, and it will be necessary to install third-party drivers.
In most cases, this will not be required if the device was originally sold on Windows 8.1 with a built-in Wi-Fi module. If the system is installed manually, there may be some instability in operation, and it will be necessary to install third-party drivers.
Another important factor is the very function of the WiDi mode in the TV itself. Just a couple of years ago, for such work it was necessary to equip the TV with an additional adapter, however. modern TVs support this function by default, since such an adapter is installed during production.
ATTENTION! To connect a TV to a laptop, you need to enable WiDi on the TV itself, and use the additional Intel Wireless Display application on the computer.
Connection is quite simple.
- You should enable Miracast or WiDi support on your TV. This is done in the settings.
Reference! If you cannot find this item, it means that this function is enabled by default and having WiFi turned on is sufficient.
- We launch the Intel Wireless Display utility and find the device to which the broadcast will be carried out.
- To start broadcasting the image to the TV screen after the connection is complete, you need to click on the “Devices” - “Projector” tab and select the required screen on the last page.
For greater security when establishing a connection, the utility requires confirmation of the PIN code on both devices.
Adapters
 Many older TV models do not have built-in modules that allow connecting a TV device and a laptop. In such a situation, special adapters can come to the rescue. One of the most common devices is Google Chromecast, which allows you to connect between devices.
Many older TV models do not have built-in modules that allow connecting a TV device and a laptop. In such a situation, special adapters can come to the rescue. One of the most common devices is Google Chromecast, which allows you to connect between devices.
REFERENCE! For fans of the Android OS, there is an Android Mini PC adapter, and the most practical and versatile adapter can be called the Intel Compute Stick.
These devices visually resemble a regular flash drive. It is enough to insert this device into the USB port of the TV and the screen casting function will become available to any user.
Why doesn't it connect?
 In some situations, it is not possible to set up communication between two devices. There are several main reasons for such problems.
In some situations, it is not possible to set up communication between two devices. There are several main reasons for such problems.
- Your TV does not have the necessary adapters that allow it to connect to your computer. The solution to this problem can be purchasing a specialized adapter.
- Your PC does not have the necessary programs to connect to the TV. This can be solved by downloading the necessary software from the developer’s official websites or third-party resources.
- When connecting WiDi, there is often a problem with finding the TV screen. In this case, the easiest solution is to update the drivers on your computer. If this method does not help, your TV may not support this feature.
Recommendations
A few words should be said about applications that make it easier to work with wireless media, such as smart TV.
Among the main utilities, it is worth highlighting Share Manager, which works ideally with Samsung devices. This is not surprising, because the program was developed by the same company.The utility allows you to use information on the hard drive of a laptop or PC directly from the TV. A Wi-FI connection is required to operate. The application is installed in a couple of clicks.
- First, you should download the installer from the official Samsung website.
- Launch the installer and install the application.
- After launching the application, the user will see two windows. The left one will contain folders on your computer’s hard drive with media files. The window on the right will be empty. The user needs to drag the necessary folders from the left window to the right, and then right-click and select the “Share folder” function. Then click “Sharing” - “Set device policy”. After this, a list of devices available for connection will appear. Having selected what you need, click OK.
- The next step is to click on “Sharing” - “Set changed state”. The update must begin for the changes to take effect.
- Then you should go to the TV. There you should click “TV Sources” - “PC Share Manager” - “Share Folder”. The previously selected folders will appear on the screen.
 The device is ready for use.
The device is ready for use.
Servilio is another free application for comfortable use of DLNA connection technology. The undoubted advantage of this application is the ease of setup and operation, as well as the availability of translation into Russian.
Wireless connection is the most convenient for all users. And we are talking here not only about image transmission via a WiFi module, but also about other areas of activity. For example, it’s no secret that conventional wired phone chargers have already been replaced by wireless charging technology. This makes using the devices more comfortable and practical.Such technologies in every home are just further proof that the future has arrived.





