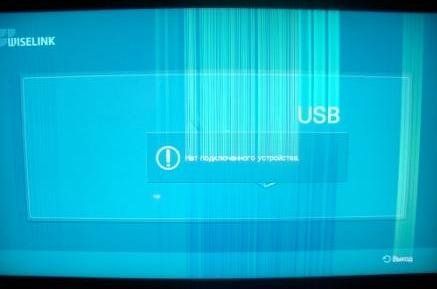How to connect a laptop to a TV via VGA
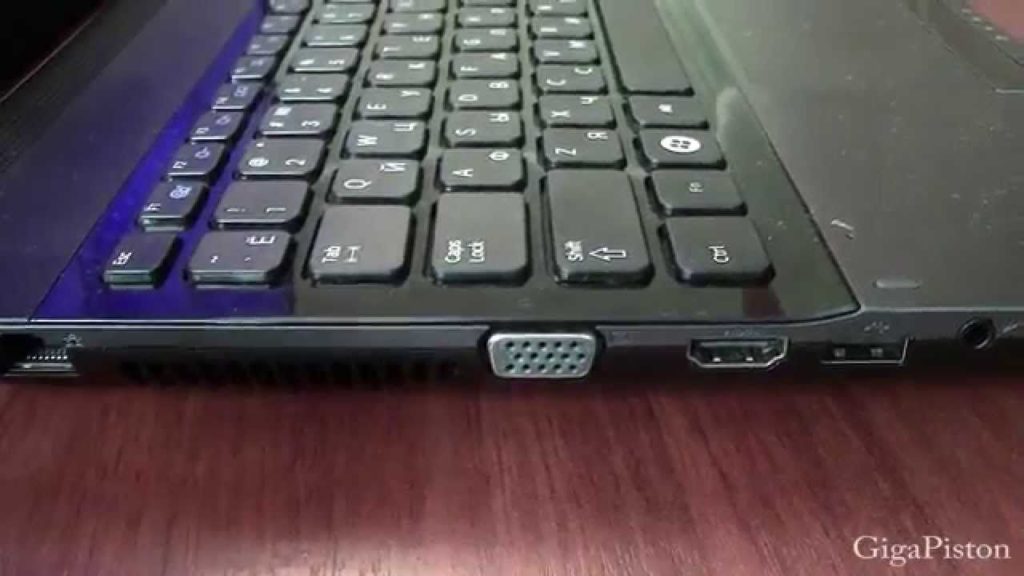 Many users often have a question - how to connect their computer to the TV screen. This need often arises when watching movies, because it’s no secret that on a big screen, watching movies or TV series becomes more comfortable than a computer monitor, laptop or netbook. However, connecting a large screen to a computer can also be a work necessity. This function is also necessary for engineers, for a more detailed and convenient analysis of drawings in environments such as Micro-Cup, or for artists, for more convenient work with images.
Many users often have a question - how to connect their computer to the TV screen. This need often arises when watching movies, because it’s no secret that on a big screen, watching movies or TV series becomes more comfortable than a computer monitor, laptop or netbook. However, connecting a large screen to a computer can also be a work necessity. This function is also necessary for engineers, for a more detailed and convenient analysis of drawings in environments such as Micro-Cup, or for artists, for more convenient work with images.
In any case, connecting a TV device to a laptop is a function that can be useful to absolutely everyone. For users who are not very close to technology, connecting TV and computer may be accompanied by some difficulties. This article serves to ensure that any user can understand and satisfy their need to connect a TV screen to a laptop, regardless of their level of knowledge and skills.
The content of the article
Cable selection and connector definitions
 Modern devices have many different ports that allow you to connect most modern devices for a variety of purposes. In this article we will look at one of the easiest options for connecting a TV and a laptop using a VGA connector.Before you start connecting, you should make sure that such a port is available on both the TV and the computer. Usually there are no problems with this, but there may be older models that do not have such ports. In this case, an adapter or a special adapter can come to the rescue, but more on that later.
Modern devices have many different ports that allow you to connect most modern devices for a variety of purposes. In this article we will look at one of the easiest options for connecting a TV and a laptop using a VGA connector.Before you start connecting, you should make sure that such a port is available on both the TV and the computer. Usually there are no problems with this, but there may be older models that do not have such ports. In this case, an adapter or a special adapter can come to the rescue, but more on that later.
The next step for the user is to select a cable. There are options here with a combination of ports, both on TV and on a laptop. If the connectors on both devices are the same, then the simplest cable will suit the user, without unnecessary additional devices. However, a problem often arises when the TV has VGA connectors, but the laptop only has an HDMI port, or vice versa. In this case, in addition to a simple cable, you will need a special digital-to-analog converter, which will allow you to switch devices with different connectors.
What you need to connect
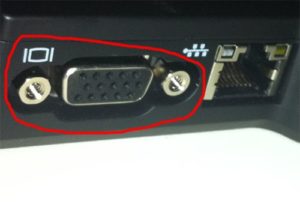 It should be remembered that only image without sound is supplied through the VGA input. Therefore, to use the acoustic capabilities of the TV, you should use a special VGA-HDMI converter, which will be equipped with additional audio connectors. These can be regular “tulips” or a 3.5mm mini-jack.
It should be remembered that only image without sound is supplied through the VGA input. Therefore, to use the acoustic capabilities of the TV, you should use a special VGA-HDMI converter, which will be equipped with additional audio connectors. These can be regular “tulips” or a 3.5mm mini-jack.
Important! Due to the adapter, picture quality may deteriorate due to inevitable interference with the DAC. Without going into details, this problem is associated with quantization noise when transferring an image from analog encoding to a set of digital sequences.
Preparation
To connect a TV device and a laptop via a VGA connector, the user will need a special cable.If the ports on two devices do not match, then along with the cable the user will also need an adapter that will allow the signal to be converted from analog to digital. The user will also need this adapter if he wants to reproduce sound from TV speakers. This problem arose due to the fact that the VGA format is not capable of transmitting audio signals.
 To make connections, one end of the cable should be connected to a connector on the computer, and the other end to an adapter or directly to a TV device. The output of the adapter must be connected to the TV through the appropriate port. You should also not forget about the sound outputs. If it is a mini-jack, then it should be connected to a special port of the appropriate size. If these are “tulips” you should use color marks. Usually these colors are red and white. The connectors are also marked on the device so that the user does not confuse them.
To make connections, one end of the cable should be connected to a connector on the computer, and the other end to an adapter or directly to a TV device. The output of the adapter must be connected to the TV through the appropriate port. You should also not forget about the sound outputs. If it is a mini-jack, then it should be connected to a special port of the appropriate size. If these are “tulips” you should use color marks. Usually these colors are red and white. The connectors are also marked on the device so that the user does not confuse them.
Instructions
After connecting the two devices, you should configure the image display devices from the computer to the TV display.
- The first step is to open the connector selection menu on the TV using the Input (or Source) button. After this, the user will see a menu where you can see the signal sources, with the ability to display the image on the screen.
- In this menu you must select the required connection. If the user connected the laptop directly using the VGA connector, then it should be used. If a converter was used, you should select an HDMI connection. After clicking OK, the computer desktop should appear on the display. If this happens, it means the connection was successful. For some models, you may need to switch to TV\AV or TV\Video mode.
Reference! In modern TVs, the connections available for selection are highlighted, and empty ports will not be highlighted.
Next, you should move on to setting up the software on your laptop. This can be done in the screen settings, which can be accessed in several ways.
First way. Click "Start", then "Control Panel". Then you should click “Screen” and select the “Screen resolution” sub-item.
The second method is much easier. Just right-click on the desktop and select the “Screen Resolution” sub-item.
And the easiest way is the Win+P key combination. After using this combination, a special menu will appear that allows you to select the mode of operation with the connected screen.
After the user has exited the menu. You should select the TV with which the connection was made. If the connected device is not displayed immediately, click the “Find” button, after which the system will begin searching for connected screens.
Reference! In this menu, you can configure not only the transfer of images from the computer screen, but also functions such as split screen, install an additional display or expand the desktop.
For a more comfortable use of TV, in the “Resolution” sub-item you should set the maximum available parameter. This will preserve the quality of the picture on the big screen, which will make viewing more comfortable. Otherwise, the image may become distorted, shrinking or stretching.
 When interacting with the secondary screen, the user has several options for operation.
When interacting with the secondary screen, the user has several options for operation.
- Simple image duplication. This method is suitable for watching a movie or starting a computer game.
- Screen expansion. In this case, the desktop is divided into parts.One half will be on the computer screen, and the other on the TV screen. This method helps when performing multiple tasks simultaneously, providing greater functionality.
- Display the image only on the PC - even when connected to a TV, the image will be displayed exclusively on the laptop.
- Display images only on TV. The image will disappear from the PC screen and will only be shown on the TV display.
Reference! This setup method is similar for both Windows 8 and Windows 10, so users should not have any problems with the setup.
After selecting the resolution and operating mode, you should begin adjusting the sound. Please be reminded that image and audio transmission is not available when connecting a TV via a VGA port. To play sound through TV speakers, you need an adapter, which will have either “tulips” or a 3.5mm mini-jack connector. The setup for both is the same.
The user should open the sound settings (small image of the speaker in the Notifications section on the desktop). In the settings, find the connected device and right-click on it. After that, just select “Use as default” and sound playback through the TV audio system becomes available.
Reference! In order not to make a mistake with the selected device, remember that its name must include the connection method. In this case HDMI.
A situation occurs when the required device could not be found in the lists of possible connections. In this case, you need to move the cursor over the free space and right-click. In the submenu that opens, select “Show disabled devices.”If there are no hardware problems in the connection, then the necessary connections will definitely appear. After this procedure, just click “Use as default” and the sound will be played from the connected device.
Reference! The sound quality does not depend on the adapter and cable, but depends only on the acoustic capabilities of the speakers of the TV device itself.
Many models may have additional functionality that allows you to improve audio capabilities. Such functionality can be presented in the form of an equalizer or an additional amplifier, which can be turned on optionally. These settings improve the quality and depth of sound effects.
Recommendations
In conclusion, it should be said about the versatility that the connection of an additional screen provides. This allows users not only to enjoy watching videos or playing computer games not on a small laptop monitor, but on a large TV screen, but also ensures multifunctional execution of tasks. The additional screen allows the system to display much more information on the desktop, which can be of great help when working on important projects.
 Also, if there is only one computer in the house, this function can become a compromise between work and entertainment. After all, the function of two monitors allows you to play a movie and series on one of them, and on the second you can continue working on an important project. This feature allows the owner of the laptop to work at the same time. And provide entertainment for the rest of the family. Also, the large screen allows for a deeper immersion in the gaming process.
Also, if there is only one computer in the house, this function can become a compromise between work and entertainment. After all, the function of two monitors allows you to play a movie and series on one of them, and on the second you can continue working on an important project. This feature allows the owner of the laptop to work at the same time. And provide entertainment for the rest of the family. Also, the large screen allows for a deeper immersion in the gaming process.
A large TV has much more advantages over a regular monitor when it comes to computer games. It is much more fun and interesting to organize battles or solve riddles on a large TV display. But besides entertainment, split screen also helps in working on various kinds of projects. It's no secret that modern TV displays have much better color reproduction. Which makes them indispensable in complex graphic work.
Also, with a high resolution, much more necessary information fits on the screen, which relieves the user of the need to constantly switch between tabs. Just a couple of years ago, dual-screen technology seemed something distant and futuristic. However, now this opportunity has migrated straight from science fiction films to every home of ordinary people.