Scanner shortcut to windows 7 desktop
 Getting a digital analogue of a paper document, handwritten text, or colorful photograph is quite simple. Even the most budget models of modern scanners are suitable for this. For correct interaction between scanning equipment and PC, the connection must be made correctly.
Getting a digital analogue of a paper document, handwritten text, or colorful photograph is quite simple. Even the most budget models of modern scanners are suitable for this. For correct interaction between scanning equipment and PC, the connection must be made correctly.
The content of the article
How to connect your device to your computer
The process of synchronizing these two devices will not cause difficulties even for a novice user. The scanner package usually already contains everything you need:
- 2 wires - for power supply and connection to a PC
- Driver CD.
Reference! If any component is missing, it can be easily purchased. In particular, information about the type of cable and the name of the connector on the device is described in detail in the instructions for the scanner.
Drivers can be downloaded from the manufacturer's official website by simply entering the model name and then selecting the type of operating system on your computer.
Steps to connect the scanner to a PC:
- Getting started with synchronizing 2 devices consists of connecting the wire to the appropriate connectors. For this, a USB cable or its equivalent is usually used.
Important! It is recommended to first disconnect both devices from the network to ensure the safety of the user and equipment.
- You need to connect the power cable to the scanner, one side to the equipment, the other to the outlet.
- Turn on your computer and wait for the OS to load. After this, launch the scanner using a small button, next to which there is usually an image of a circle with a dash.
- Open the Windows Control Panel, select "Devices and Printers" and add a new device.
- Run the driver installation wizard from the CD, or after downloading it from the Internet. After installation, the device is ready for use.
Detection of a new device - activates a simple algorithm for searching for a compatible driver from the list of already installed ones. However, such equipment requires a separate program written by the manufacturer. Therefore, you will need to install it yourself in any convenient way.
How to display an icon on the desktop in Windows 7?
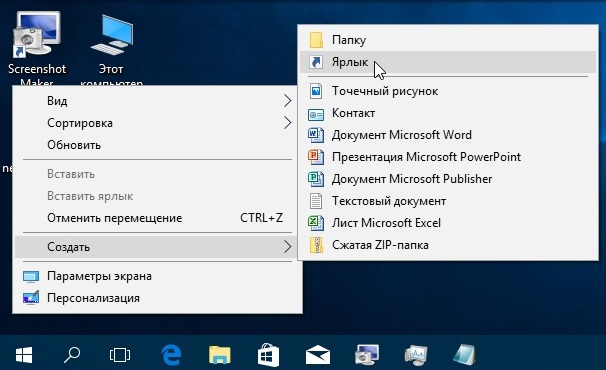 There are common situations when, with the driver installed and connected correctly, the user has a question about how to start scanning in a few clicks on a PC. To do this, you need to place a scanner shortcut on the Windows 7 user desktop.
There are common situations when, with the driver installed and connected correctly, the user has a question about how to start scanning in a few clicks on a PC. To do this, you need to place a scanner shortcut on the Windows 7 user desktop.
Reference! Some types of scanning equipment do not automatically create such shortcuts after setup.
One of the easiest and fastest ways to place it is to use the “Scan Wizard” built into the Windows operating system. It is universal for all manufacturers and has a convenient user interface.
To create the desired icon on the display you must:
- Turn on your computer. If the OS is already running and programs are open, minimize these windows by clicking on the horizontal line.
- On an area of the PC desktop free from files and folders, right-click. In the list that appears, select “Create”, then “Shortcut” in it.Next, an information window will open with the question “For which element you need to create...”. The user needs to specify the location of the object. However, instead of a long search for the desired folder, you just need to manually enter the text “wiaacmgr.exe” from the keyboard in the English layout. Then in the lower right corner you should select the “Next” button.
- Once the shortcut appears, you can rename it to distinguish it from other programs and scan it if necessary. To do this, you need to right-click on the icon with your computer mouse. Select “Rename” and type a suitable name, “ScanMaster” or any other.
After this, the user can start working at any time by simply double-clicking on the “ScanMaster” icon and choosing the image quality (from 120 dpi).
Depending on the OS version, a standard printer shortcut can be displayed as a regular folder, or as a stylized photo of a slightly open device. If, after loading the driver, a ready-made shortcut is displayed, then it may contain the manufacturer’s branding in the form of a company logo.





