How to turn on the scanner
 During work and study, we often use a scanner. We will look at how to connect it to a computer and what difficulties may arise in this article.
During work and study, we often use a scanner. We will look at how to connect it to a computer and what difficulties may arise in this article.
The content of the article
How to connect the scanner to your computer and turn it on
Connecting this device can be done in several ways:
- Using a USB cable and a driver disk. When purchasing a scanner, it comes with a USB cable and a driver disk. First, you need to connect one end of the USB cable to the scanner connector, and the other to the computer equipment connector. Then wait a few minutes until the operating system detects the device connected to it. If the equipment was not found, you should install the drivers and try connecting again. After installing the drivers, the “Settings Wizard” will pop up on the screen, then you will need to follow the suggested actions. Then restart the computer and scanner for further work. When finished, a shortcut to the new hardware will be installed on your desktop.

- Using a network scanner. After connecting the USB cable, select the “Control Panel” and “Network” sections in “Start”. In the “Network and Access Control Center”, launch “View Devices” and select the model of your device. Next, “Install” following the instructions provided. Then click on “Next” and “Finish”.
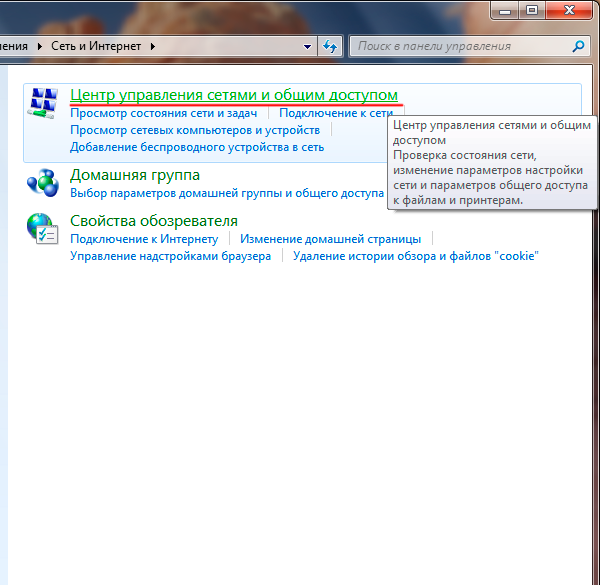
In the future, when using a computer with a scanner, you will not need to install drivers every time.You just need to connect the cable and go to the “Settings Wizard”, activating the operation of the connected equipment.
IMPORTANT! If there is no disk with drivers, they can be easily downloaded via the Internet from the manufacturer’s official website.
Possible errors and difficulties when connecting the scanner
When connecting a scanner, you need to consider some nuances:
- For scanning equipment to function properly, it is not enough to simply connect it to a computer and install drivers. Many programs for image recognition and scanning play an important role, these include: Adobe Photoshop, VueScan, etc. To check the compatibility of these programs with the scanning device, you need to open the “File” item in the menu of each of them. Then go to “Import” and check for the presence of a line that will indicate the model of your equipment.
- While scanning the necessary documents, you should not press on the cover of this device if it does not close. Otherwise, it can be seriously damaged. You should also handle the glass with care: do not scratch, do not press, etc.
- If problems arise when working with a scanning device that was not purchased in a store, then you need to take it to a service center. The cause of the problem could be anything: a cable came loose, parts burned out, an error occurred when installing drivers, etc.
- There is also the possibility of marriage. In this case, you need to contact the store, where they will check the equipment for defects.
If a defect is indeed found, then you will receive a new scanner in return. If there are no factory defects, you can try installing the drivers again.






If the problem is resolved after disconnecting other devices, HP recommends installing a powered USB hub to connect multiple devices.