Windows 10 does not see the network printer
 The main task of the printer is to print the necessary files. To do this, it is connected to the system unit or laptop. The occurrence of any malfunction in the operation of one of the connected devices leads to the fact that the computer is not able to see the printer connected to it. This makes it impossible to print the required files.
The main task of the printer is to print the necessary files. To do this, it is connected to the system unit or laptop. The occurrence of any malfunction in the operation of one of the connected devices leads to the fact that the computer is not able to see the printer connected to it. This makes it impossible to print the required files.
The content of the article
Why Windows 10 doesn't see the network printer
There may be several reasons why the printer is not visible on the Windows network. The most common ones include:
- The USB connection is broken. This type of problem can be caused by: damage to the USB cable, malfunction of the USB ports of one of the devices or the plug, poor contact quality.
- Incorrect operation of drivers. It is usually caused by a virus.
- Incorrect connection settings. If several printing devices are connected to the system unit, it can assign an inactive printer as the main one.
- Updating the Windows OS to a newer version may result in the inability to connect.
- Turn off the Automatic Print Service.
- Product malfunction.

What to do if your computer does not recognize your network printer
There are several ways to solve the problem if the computer does not see network printers.
Diagnose and test physical faults
The first step is to check the functionality of the USB cable and ports. Very often, even minor mechanical damage can lead to failure of the cord or socket of one of the connected devices. To check the serviceability, it is advisable to carry out diagnostics. This can be done using special Windows OS tools. To do this you need:
- go to the “Control Panel” menu and go to “Devices and Printers”;
- find the required printer and right-click on its icon;
- in the window that appears, you need to select “Troubleshooting”;
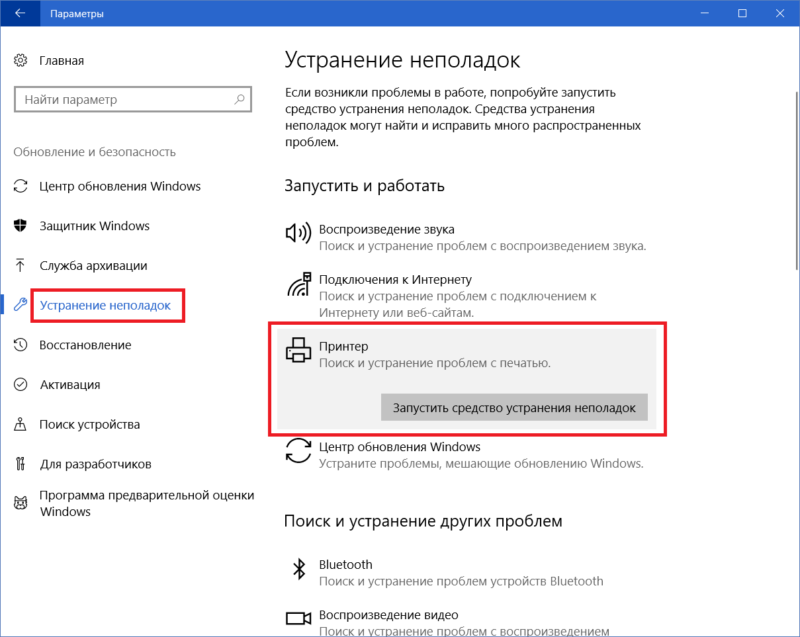
- after the program finishes its work, it may offer other options to fix the problems found: update drivers, check the correct connection between the printer and computer, and others.
REFERENCE! To check the functionality of the printing device, you can use a special program produced by Microsoft.
You also need to check the USB cable plug for damage and whether it is connected to both devices. The plug must be inserted tightly, no play is allowed. In addition, it is worth checking whether the printer is turned on and whether there is ink in the toner.
Driver Update
The reason for the printer not working correctly on a computer running Windows OS may be incorrectly installed drivers or a malfunction in their operation. To check this, do the following:
- go to the “Control Panel” and find the “Device Manager” item in it;
- in the window that appears, all devices connected to the system unit will be displayed - you need to find the desired printer in the list, and then right-click on its name;
- in the tab that opens, select “Properties” and read the information specified there;
- if it says that the drivers necessary for operation were not found, you need to install the required software.
ATTENTION! Before you begin installing the software you need, you should uninstall the previously installed software.
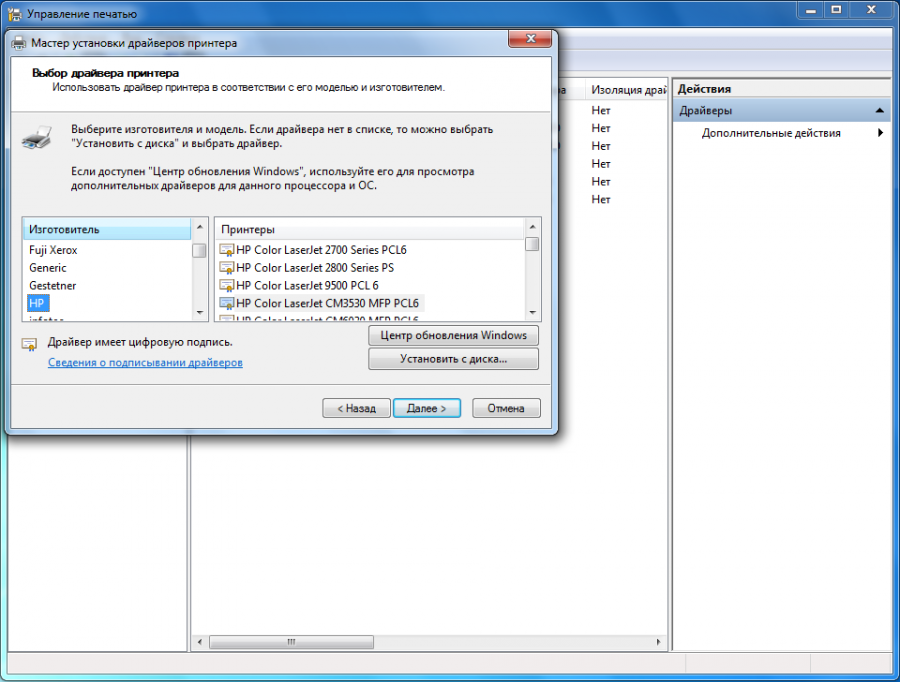
Drivers can be installed using the DVD that comes with the printer. If there is none, then they can be downloaded from the official website of the developer. It should be taken into account that the software must be specifically for this model.
Driver installation is performed as follows:
- you need to run the driver installation program;
- follow the prompts that appear and install the software;
- make sure that the connected printing device is detected;
- print a test page.
Other ways to solve the problem
If the printer is connected to the system unit for the first time, and you have previously used another device, you need to check the printing settings. The default may be a previously installed printer.
To check this, and correct it if necessary, you need to go to the “Devices and Printers” tab and find what you need. You should right-click on its icon. In the window that opens, you need to find the line “Use as default” and check the box next to it.
If the connection is made using a local network or wireless, then do the following:
- There are several PCs on the local network, one of which is the main one - it should be turned on.
- Then check the settings. Often the set IP address “flies”. If it is not listed in the appropriate line, you must enter it again.
- When connecting via Wi-Fi, you need to restart the network. You should also check the presence and quality of the signal.
- If the router is located far from the PC, you need to place it closer to the system unit.
Some users encounter this problem after upgrading their operating system to Windows 10. Despite the fact that the developers claim that the printer should not malfunction, you should reinstall the drivers. You can download the current version from the official website.
If none of the methods help, then you need to contact a service workshop, since the reason may be a failure of the product itself.





