The printer does not print word documents
It is difficult for a modern user both at home and at work to do without a printer. But sometimes issues arise with documents when their printing stops. The sources of the problem and ways to restore the printing function will be discussed in our article.
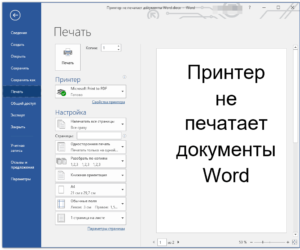
The content of the article
Why doesn't the printer print a word document?
The reasons fall into two categories:
- technical problems related to the printer;
- software failures that indicate possible problems with the driver, directly with the application or operating system.
Troubleshooting problems with printing Word documents
We will determine the source of the malfunction and take steps to restore operation:
- Let's check whether the printer is correctly connected to the PC, that is, the integrity of the wires (by external inspection) and the functionality of the USB input (it can be tested simply by plugging any external media into the port).
- We check the ink level in the cartridges to see if it is sufficient for printing, and refill if necessary.
On a note! In laser devices, the toner often contains a special blocker, which, upon reaching a certain number of pages, automatically prohibits further printing. This happens even if there is enough coloring liquid left. How to remove the lock depends on the specific model.
- Let's restart the PC and printer; this action may eliminate some of the problems.
- In the case of a network printer, you will need to clear the queue of files sent for work, since the previous job may freeze and block the printing of new ones. The queue is usually cleared when the MFP is restarted, but if this does not help, we proceed according to the scheme: go to Start - Devices and Printers. In the list that opens, we will highlight the desired device. You can see documents waiting to be printed by clicking the “View Print Queue” button on the panel. A specific task can be deleted using the Delete key. To completely delete, select the “Clear Queue” command.
The MFP may not be set as a priority machine. To check this, open the sections Control Panel – Devices and Printers. In the list of devices, select the desired printer, right-click and in the menu activate the “Use as default” item.
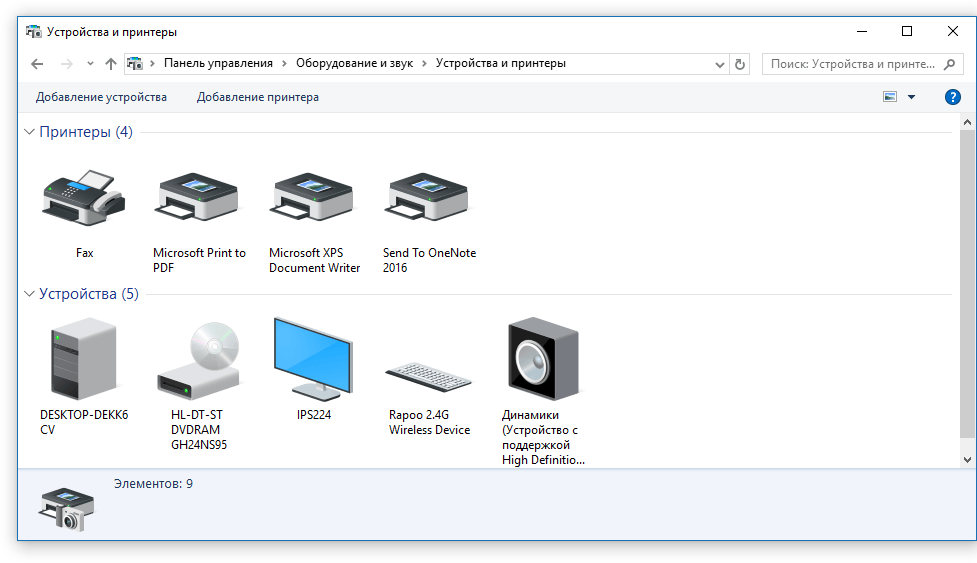
Important! In the same menu, you can use the “Troubleshooting” link and diagnose the equipment.
- Let's try to print a test page. Without leaving the previous section, double-click on the device icon and go to “Properties”, in the General tab use the “Test Print” button. The result will show the nature of the problem: if there are stripes or uneven color on the sheet, this means a problem with the cartridge. A blank page indicates a printer problem.
- The next step is to make sure the drivers for your printing model are up to date. Go to the sections Control Panel – Device Manager. In the list that opens, we find and highlight the device we need. Right-click on it and select the “Update driver” link. There are two options to choose from:
- Automatic update; when activated, the system will automatically find and install the component.However, it is not always possible to find a driver.
- Manual search. You need to go to the website of the manufacturer of the printing unit and enter the model name into the search, and then select a utility from the list that opens in accordance with the bitness of the operating system. Download and install the application.
Reference. In rare cases, printing is not possible due to failures in the operating system (virus infection, etc.). You may need to restore it, or if there is no backup, a complete reinstallation.
Checking files and settings of the Word program
First, make sure that the correct printer is selected in the print window. If it is not indicated on the list, then we check its readiness for work using the above methods.
 In cases where the document being printed has limited functionality, this limitation must be removed, as it may interfere with the operation of the printer. This problem will be indicated by a corresponding message at the top of the editor window. Let’s use the “Save As” option, save the document under a new name in a standard format and open the created copy, which no longer has most of the locks (including editing).
In cases where the document being printed has limited functionality, this limitation must be removed, as it may interfere with the operation of the printer. This problem will be indicated by a corresponding message at the top of the editor window. Let’s use the “Save As” option, save the document under a new name in a standard format and open the created copy, which no longer has most of the locks (including editing).
If creating a copy does not help, go to the Review tab and in the “Restrict Editing” window, activate the “Disable Protection” button. Save your changes.
On a note. The file can be protected from changes using a password; without knowing it, the methods mentioned will not fix the problem.
Next, let’s check the functionality of printing in the program. Let's create an empty document and enter the sequence =rand(10) into its field. Press Enter, and several paragraphs of random text will appear, send them to print.If the action was successful, we additionally try to change the font on the “Home” tab or insert a picture (Picture item in the “Insert” tab). We send it to the printer again.
Important. The absence of a positive result for one particular file may indicate that it is damaged.
Restoring Microsoft Word functionality
There are situations when a program crashes that cannot be resolved by the methods described above. In this case, you need to reinstall the program.
Procedure:
- close all Office applications;
- Let's go to the sections Control Panel – Add and Remove Programs;
- find Microsoft Office Word in the list, highlight it, use RMB and apply the “Change” command in the menu;
- select “Restore Word” and activate the “Next” button.
Reinstallation can be done using other tools, for this we proceed depending on the version:
- For the 2003 application, in the “Help” section, use the “Find and Restore” item, click “Start”, and when prompted, insert the license disk.
- In the 2007 program, click the Microsoft Office icon, go to the “Word Options” section, in the Resources section, activate the Diagnostics button, follow the instructions on the screen.






