How to set the default printer
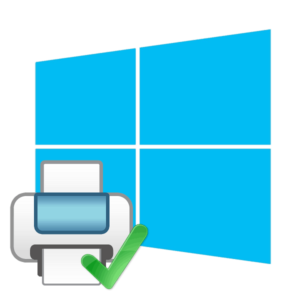 Working with the printer is not difficult; the principle of their operation is simple and understandable to every user. Due to the wide variety of equipment on store shelves, it is not always possible to select universal schemes to use the same actions for all types of equipment. During operation, questions may arise from both a novice and an experienced user in the field of computer technology.
Working with the printer is not difficult; the principle of their operation is simple and understandable to every user. Due to the wide variety of equipment on store shelves, it is not always possible to select universal schemes to use the same actions for all types of equipment. During operation, questions may arise from both a novice and an experienced user in the field of computer technology.
Today we will look at the option of connecting several printers to one computer at once. Typically, sharing is used to accomplish large volumes of work and increase productivity. However, much in this case depends on the person and how he configures the equipment. In our article we will look at this issue and tell you how best to set up operating modes to speed up the printing process.
IMPORTANT: When connected together, a crossover of operations may occur, and the program will assign a device for printing in a random order. It is not recommended to allow this to avoid overload and crashes in downloaded files.
The content of the article
How to set the default printer?

Performing this manipulation is quite simple. Typically, all actions are described in the instructions for the equipment or in the operating instructions for the device.If you have lost the documentation, or it was not included in the kit at all, it is worth looking for information on the Internet. You can go to the official website of the company’s products and find out all the data on the model from a trusted source.
Here you will find ways to install and configure the printer to work correctly. You can also learn some helpful operating tips to help you achieve better print quality and faster productivity. For convenience, we will talk about setting the printer to default mode.
Since the principle of implementing this function may differ for different models, we will analyze several options for different operating systems. This will be discussed in more detail below. And for quick implementation, we will share a step-by-step plan for setting up and changing parameters.
What does default printer mean?
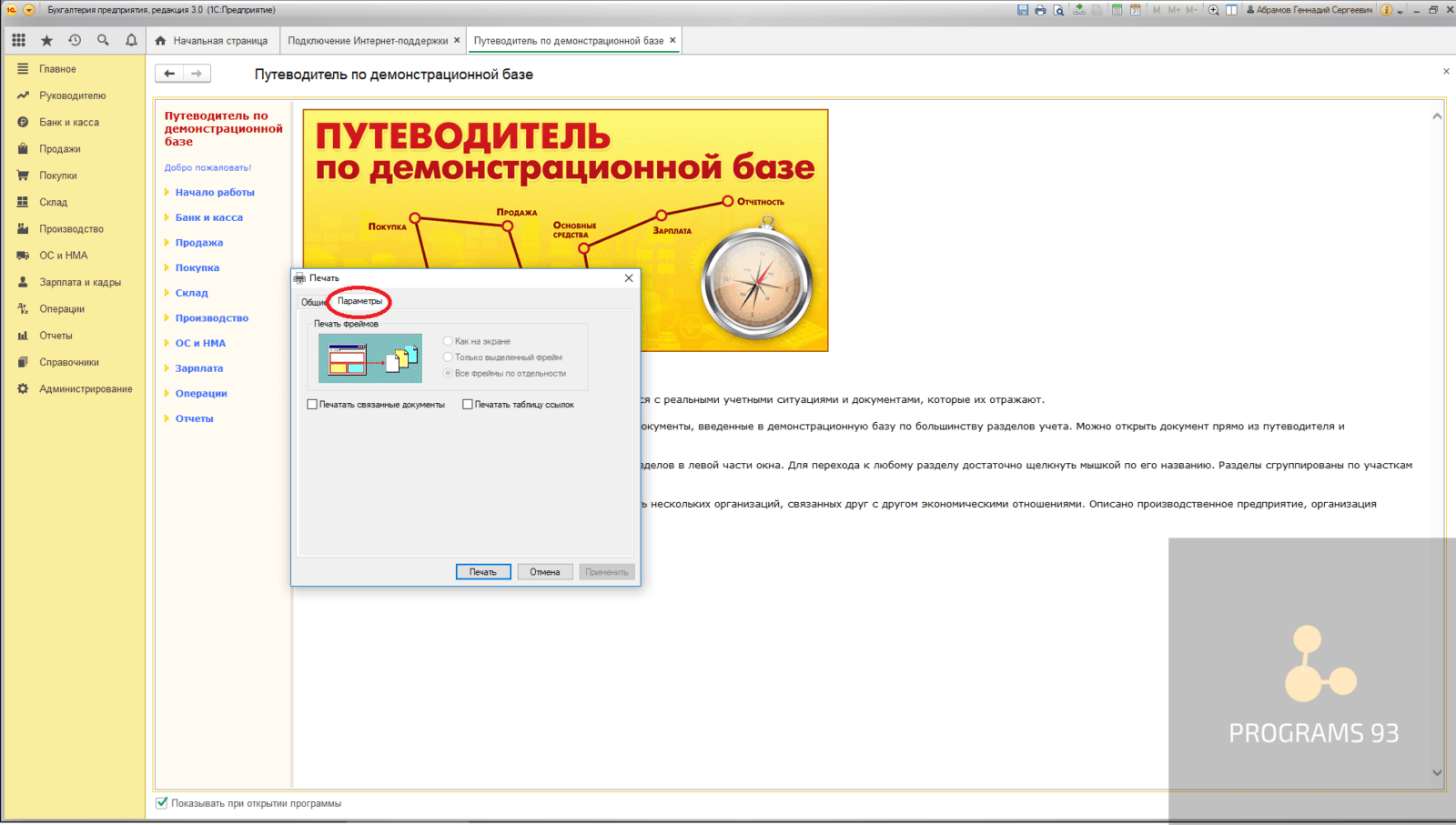 The default printer implies the use of this device when printing as a basic or primary option for outputting information from the electronic format of a computer. The fact is that when several devices are connected, the computer recognizes each of them separately. When performing various jobs and operations, the system can equally ensure the functioning of both printers.
The default printer implies the use of this device when printing as a basic or primary option for outputting information from the electronic format of a computer. The fact is that when several devices are connected, the computer recognizes each of them separately. When performing various jobs and operations, the system can equally ensure the functioning of both printers.
In order to avoid confusion and failure in the operating mode, the program requests permission to operate and print through one of the technical means used. Therefore, each time you need to select the printer, and then agree by clicking the mouse button. This is not a problem, however, it greatly slows down the process.
For convenience, when using one model as the main equipment, you can set it to “default” mode.In this case, all operations performed on the computer will be automatically output by the system to the selected printer. This will save time by avoiding unnecessary keystrokes and confirmation of requests for the type of device being used.
IMPORTANT: If you essentially work on different equipment, then this method is not recommended. Setting the “default” mode is necessary only for a large volume of printouts or when only one type of equipment is used frequently.
How to set default printer in Windows 10?
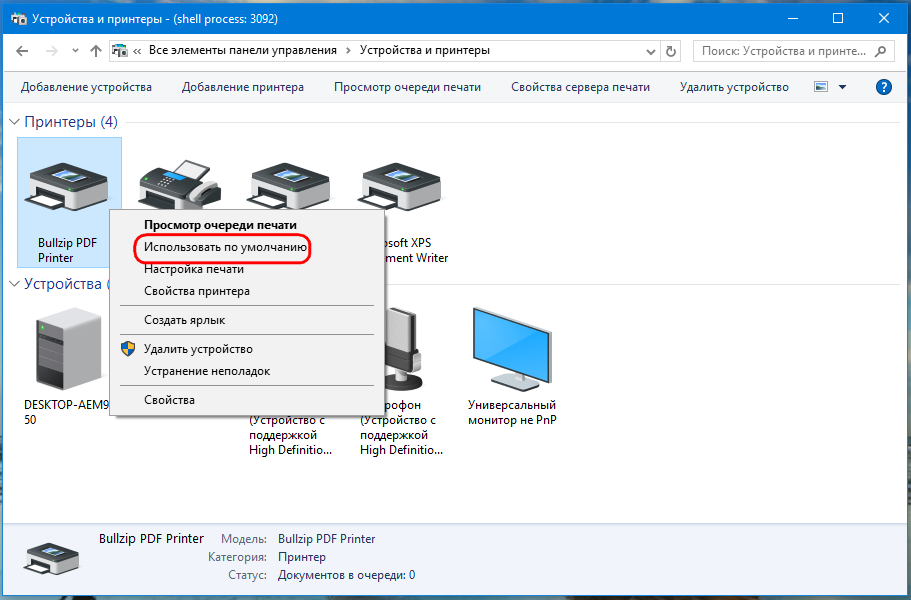 After a general acquaintance with the principle of operation in the default mode, it is worth understanding the application for each specific operating system. Let's start with the most common and modern version of Windows 10. The developers have improved the capabilities and added many useful functions to the system software. A clear and convenient interface allows you to quickly and easily navigate the main menu and various programs and applications.
After a general acquaintance with the principle of operation in the default mode, it is worth understanding the application for each specific operating system. Let's start with the most common and modern version of Windows 10. The developers have improved the capabilities and added many useful functions to the system software. A clear and convenient interface allows you to quickly and easily navigate the main menu and various programs and applications.
The method for setting the printer's default operating mode consists of the following steps:
- Connect your computer and printers to the network. Pair the equipment with each other. When you turn it on for the first time, you should install the software and drivers using a special installation disk that is included with the purchased equipment.
- After that, go to the main menu by clicking on the start icon on the desktop, or using the button on the keyboard.
- Then from the menu items select the “parameters” section.
- In the dialog box that opens, find the “devices” section; from the list of equipment that appears, select the line you are interested in with the name of the printer.
- Click on the corresponding button to set the “default” operating mode.Now the program will automatically designate the selected printer as the main one when printing.
IMPORTANT: There is also a quick way to control the operating mode. If you need to set the default equipment to the one used for printing last time, you need to go to “devices” using the method described above. Then find the inscription “Make last used...”, activate it by pressing the power button.
How to make the default printer in 1C?
 The principle of working with 1C will be similar to interaction with the Windows system. But in some cases, difficulties may arise when connecting and choosing a print format. If, when printing documents, you are faced with the problem of outputting the work to the desired equipment, you should refer to the settings. To do this, perform the following manipulations:
The principle of working with 1C will be similar to interaction with the Windows system. But in some cases, difficulties may arise when connecting and choosing a print format. If, when printing documents, you are faced with the problem of outputting the work to the desired equipment, you should refer to the settings. To do this, perform the following manipulations:
- Connect the devices to the network and to each other, as described in the instructions for Windows 10.
- Log in to the system and find the equipment you need in the appropriate section. A printer set to the active state should be highlighted or indicated with a check mark. If this is not the case, you should go to its properties and parameters.
- You can open a dialog box by double-clicking the right mouse button, or open a list of actions by right-clicking.
- After that, find the “set as default” item. Now printing will be carried out through the selected printer.
IMPORTANT: To check that the settings are correct, perform a test print of the sheet. Sometimes you may need to restart your computer or update your software to the latest version.





