How to make a printer networked?
The main advantage of a network printer over a regular one is its ability to cope with a large volume of work. Office workers often have to deal with the problem of printer overload.

The content of the article
How to make a printer network
First, it is necessary to establish the technical part of the issue. To do this, you will need a PC, a printing device with drivers, as well as other PCs that need to print documents. On the computer to which the connection is made via a USB cable, you need to make sure that drivers are available for the correct operation of the connected device. Then you need to configure the parameters correctly. Personal computers connected to the network must be in the same workgroup, dispose personal names.

We work on Windows 7
In this system, adjustments are quite easy. First you need to make sure that the PCs you are connecting to the same network are located in the same workgroup. According to the system settings, this is what it is called. Then you need to disable the password request feature. You need to go to the control panel, to the network center. On the left, select the line “Change settings”, left click click at her. In the pop-up dialog box, you need to make sure the parameters are correct. If there is a need to provide unlimited access to connected users, you need to check the box next to the line “Disable sharing with password protection.”
Then you need to open the “Devices and Printers” tab, this is done through a search in Start. In the pop-up dialog, you must select the device where you want to perform operations. Right-click and go to “Properties”. Then you need to go to access, open access settings. A record control dialog will appear in which you must allow changes to be made on the PC. Next, in the properties, check the box next to the “access” line, then you will need to come up with and enter a network name for the device.
We work on Windows 10
To provide unlimited access to several computers to one device via a network, you need to make a number of settings. The easiest way is through the “Options” section.
- You must select “Devices” and select a device.
- Right-click on it, select “Properties”, go in access.
- In the pop-up dialog, you need to check the box next to the “Sharing” line.
Parameter adjustment is completed.

How to share a printer over a network in Windows 10
You need to activate Network Center access. It is necessary to activate the discovery options, as well as the sharing of all files. To do this you need to go to properties adapter, check the checkbox next to the corresponding line. In addition, it is recommended to go to service management, find “Publish resources” there, run it, check the corresponding box next to the “Autostart” line.
After this, you can begin the basic setup of the device. Open the settings, go to the “Devices” section, then “Printers and scanners”.There, click on the desired device, in the pop-up window click on “Manage”. A window will open, there you need to select “Printer Properties”, then you need to go to the “Access” tab, there you need to check the box next to the access line. On the connected computers, you must enable the “Rendering print jobs” setting.
Setting up sharing
First you need to set up the network, as described above how to do it correctly. You need to make sure that all PCs are connected to the same workgroup, located on the same network. To check that everything is configured correctly, you can go to Explorer. In the network tab, computers located on the same local network will be shown. If there are no other PCs there besides the network administrator, it means that some settings were made incorrectly.
In addition to network nuances, you need to make sure that on the computer you to which the peripheral device is connected via a cable, the necessary drivers are installed, which will ensure high-quality, uninterrupted operation of the device.
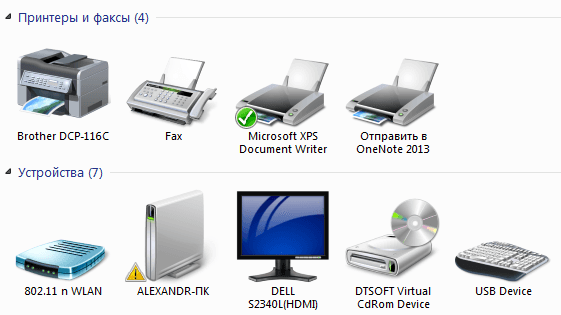
How to share a printer over a network in Windows 7
We launch Explorer, in the “Network Neighborhood” tab, provided the network is configured correctly, connected computers will be displayed.
 Left click as needed PC, if everything is configured correctly, the printer will be displayed in the pop-up dialog. Click Right-click on it, select “Connect” from the list, click on him. Connection is in progress within a minute, after the connection is established, immediately produced setting up all drivers.
Left click as needed PC, if everything is configured correctly, the printer will be displayed in the pop-up dialog. Click Right-click on it, select “Connect” from the list, click on him. Connection is in progress within a minute, after the connection is established, immediately produced setting up all drivers.- After which, in panels control, in the “Devices” tab, you need to find the connected device, right-click on it, select “Set as default”
- After the operations have been completed, in any text or graphics editor, when you click on the “Print” button, the files will be sent to a printer connected to the local network; you only need to confirm the fact of the operation.
If any error occurs when connecting the printer to the PC, for example “Windows cannot connect to the printer” or any error code is displayed, you need to carry out the following operations.
The solution is quite easy and actually helps with 100% of errors that arise. You need to open the Control Panel, then find “Computer Management” there. IN opened window, find the “Services” tab. Already in this window a complete list of active services will be presented. Among them you need to find “Print Manager”, right-click on it, select “Stop”. After this, you need to restart your computer. Then repeat the procedure for connecting the printer via the local network again.
How to add a printer to your network
 When trying to connect to a computer via a USB cable, you must indicate that this is a “Local Printer”. Particular attention should be paid to the fact that without the appropriate drivers for the device, it will not work. They are on a disk that should be in the box with the device. If there is no disk with drivers, you can easily find and download them on the Internet. After downloading, install. When the installation process is complete, you need to go to the settings dialog box; often it is immediately displayed. There you need to check the box next to the “Access permission” line. This means that other computers that are connected to the network on the same network as the printer will be able to use it.
When trying to connect to a computer via a USB cable, you must indicate that this is a “Local Printer”. Particular attention should be paid to the fact that without the appropriate drivers for the device, it will not work. They are on a disk that should be in the box with the device. If there is no disk with drivers, you can easily find and download them on the Internet. After downloading, install. When the installation process is complete, you need to go to the settings dialog box; often it is immediately displayed. There you need to check the box next to the “Access permission” line. This means that other computers that are connected to the network on the same network as the printer will be able to use it.
To check that the settings are correct, you need to print a test page using a computer that is not directly connected to the device.
Difficulties setting up a network printer
- Most common The difficulty when trying to connect a printer to a local network in which several computers are already located is the absence of the printer in the “Network Neighborhood” tab. This can be caused by a number of reasons, the first being incorrect settings for connecting the printer to the network. Perhaps somewhere the user forgot to check the box next to the line that provides shared access to the device. The first step is to check all the settings of the printer, the computer to which it is physically connected via a USB cable or computer administrator local network, when connected via Bluetooth. Most likely something is stated incorrectly.
 The second reason is that the printer is in a different workgroup on the local network. This can be easily fixed, you just need to connect it to the desired workgroup where all the computers are located.
The second reason is that the printer is in a different workgroup on the local network. This can be easily fixed, you just need to connect it to the desired workgroup where all the computers are located.- The third reason is a little more complicated, it is the lack of proper software or its incorrect installation. It is necessary to reinstall the drivers for the connected device, and also check for malicious files and programs in the system.
- Fourth the reason is the most serious, it consists in problems with the physical connection to one of the computers. Perhaps the problem lies in the USB cable; in order to check this, you can try using a different one. If everything is fine with the cable, then the problem is in the internal components of the printer or the problem lies in the USB port of the computer to which the printer is connected.In order to fix this problem, you will have to use the service of a specialist, or if the breakdown is serious, you can take the printer for repair under warranty.





