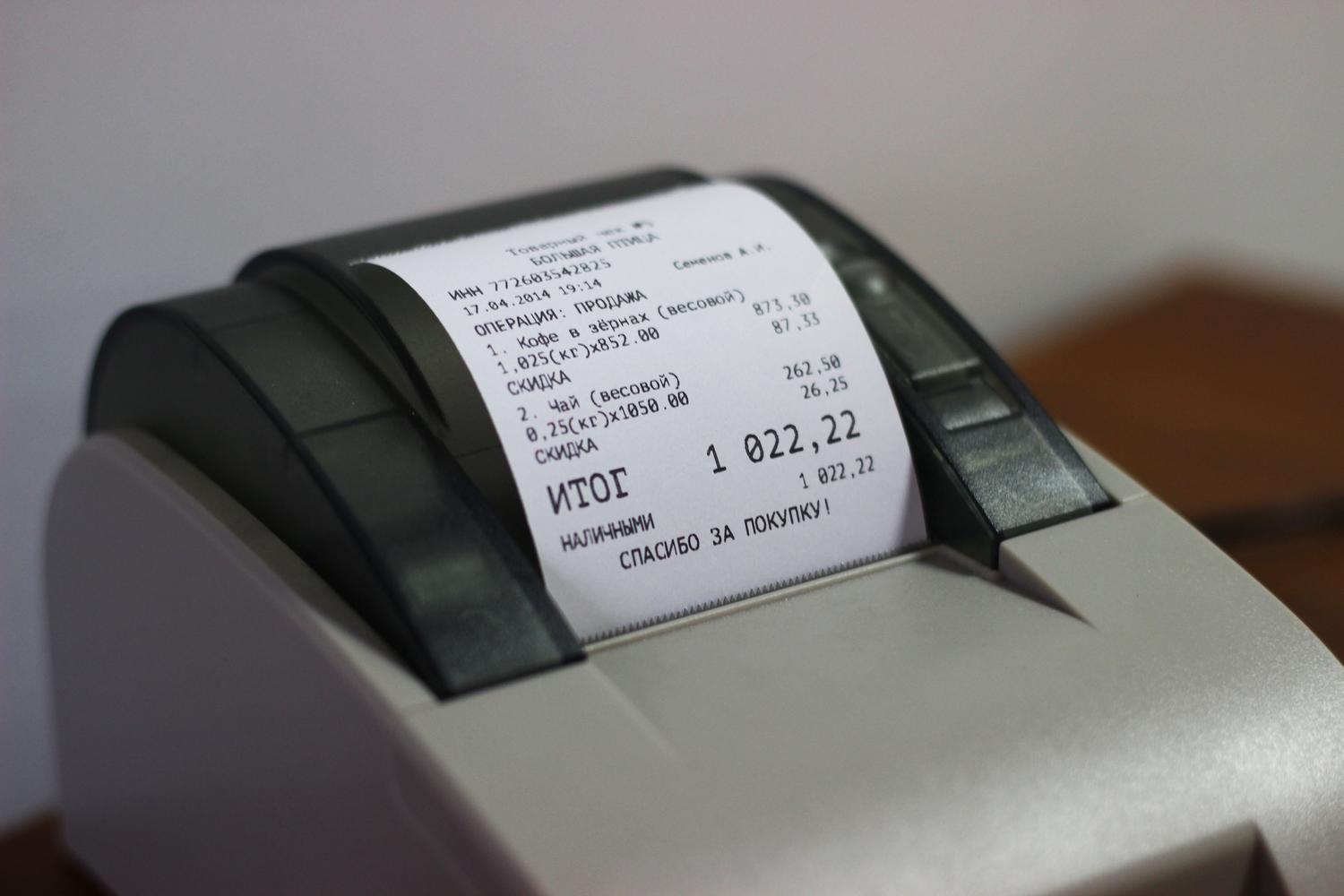How to print from your phone to a printer
 With the advent of high-quality cameras on mobile phones, users began to wonder about the possibility of printing photos and other information directly from the device. After all, thanks to this, important files do not need to be stored on a computer or a third-party flash drive. There are many ways to transfer material to the printer, which will be described later in this topic. Connecting your phone to a printer may be needed to print a receipt, for example. Or to get a picture from an iPhone.
With the advent of high-quality cameras on mobile phones, users began to wonder about the possibility of printing photos and other information directly from the device. After all, thanks to this, important files do not need to be stored on a computer or a third-party flash drive. There are many ways to transfer material to the printer, which will be described later in this topic. Connecting your phone to a printer may be needed to print a receipt, for example. Or to get a picture from an iPhone.
The content of the article
How to connect your phone to a printer via USB
To set up printing, you can use a regular USB cable. However, this option is not suitable for all models of printers and smartphones, and therefore is not universal. It is necessary to clarify whether the mobile device has a USB-HOST output. You will also need suitable drivers, which can be difficult to find. After all, there are few printing equipment with programs adapted for Android. In some cases, installing the “USB connection Kit” application helps. Once the device has become visible, any document can be sent for printing.
The only company that has paid attention to the issue of data transmission via wire is HP. With the specially designed ePrint app, you can see almost all types of printers on your tablets and phones.Menus, icons, and location of print settings vary depending on the Android version.
ATTENTION! Connection occurs only via a fiber optic USB cable. It is this that allows you to transfer photos and other media files.
How to synchronize via wifi?
 Transferring data via Wi-Fi is one of the fastest, most reliable and convenient methods. It is only necessary that the printer and smartphone have this option. In this case, you can even receive the document remotely. Let's look at how this can be done using the example of a phone with the Android operating system:
Transferring data via Wi-Fi is one of the fastest, most reliable and convenient methods. It is only necessary that the printer and smartphone have this option. In this case, you can even receive the document remotely. Let's look at how this can be done using the example of a phone with the Android operating system:
- First, you need to find the “Print” item in the settings menu.
- Next, select “Load modules”.
- The Play Market section offers a wide selection of modules for printing on various devices.
- You must select a Wi-Fi-enabled module from the exact same brand as your existing printer.
- After downloading the module, you can view the photos you have taken in the gallery.
- In a special menu, select “Print” and point to the model if several are detected.
IMPORTANT! If the printer does not support Wi-Fi technology, then the printout will have to be done using a computer.
How to print documents from your phone?
You can print documents from your phone by connecting it to a printer or multifunction device. All available operating systems have the ability to transfer material both wired and wirelessly, including sharing and synchronization via a cloud service. Photos taken with your phone have high resolution and are as good as photos taken with a digital camera. When choosing a photo, you should know some nuances:
- You can make sure that there is no loss of quality by zooming the photo as close as possible on your phone.This is especially true when choosing A3 and A4 formats.
- Images with a matrix resolution of at least 4 megapixels should be sent for printing. If the format is small, then 3 MP is possible.
- If the photo is dark (for example, taken at night), then the image on paper may be difficult to see.
- When shooting landscapes and general plans, the background may be blurred, which is not visible when viewing from the device.
- You definitely shouldn’t expect exactly the same image on paper as on the phone. After all, many budget or poorly configured printers distort shades.
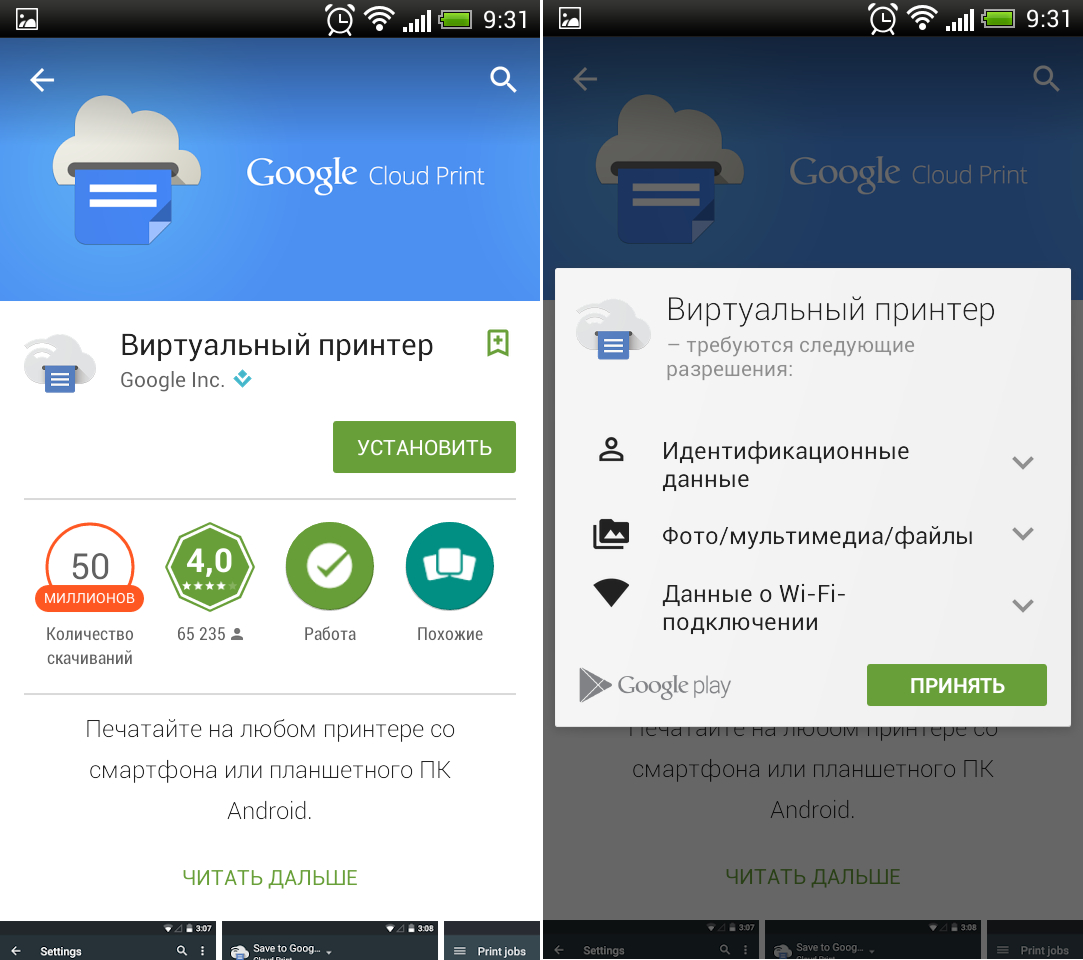 Files from the phone's memory can be printed either independently on a laser printer or in a specialized photo studio using higher-quality equipment. The first case is suitable for taking quick, small-sized photographs, and the second is chosen when larger dimensions and image clarity are needed.
Files from the phone's memory can be printed either independently on a laser printer or in a specialized photo studio using higher-quality equipment. The first case is suitable for taking quick, small-sized photographs, and the second is chosen when larger dimensions and image clarity are needed.
What documents can I print?
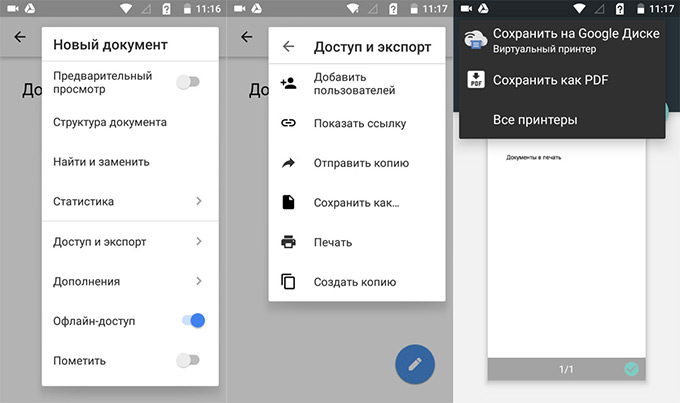 There are practically no restrictions for modern gadgets, and you can print any information. For example, exactly the same amount of information transfer occurs through the cloud as over a wire. It could be:
There are practically no restrictions for modern gadgets, and you can print any information. For example, exactly the same amount of information transfer occurs through the cloud as over a wire. It could be:
- text file;
- digital photo;
- archive format zip, rar and others.
A good solution is to use cloud services. For example, this could be a Google Cloud Print virtual printer. By connecting to your Google account, you can get any document from the Google Chrome browser. You can download and install Google Cloud Print from the Play Market. It has simple settings and allows you to print any file from the device's memory. The program automatically detects it. Next, all that remains is to set up printing from a phone or tablet, which may be located hundreds of kilometers from the device.
Documents and photos can also be uploaded to the Dropbox cloud service. Follow the following sequence of actions:
- Install Dropbox on your computer and connect your printer.
- Download the application to your mobile device and log in to your account.
- Next, you should find and download the special script eprint.vbs and run it.
- Two folders should be created, one of which will contain the print queue.
- Load the document that needs to be printed into the folder for printing.
- The printer will automatically find the file that needs to be printed and start the process.
REFERENCE! You should be prepared for the fact that, depending on the quality of the printer, the newness of the cartridges, and the printing method, a greater or lesser loss of quality is possible.
If the correct data transfer method supported by the printer and phone is selected, and the appropriate settings are made, then printing should proceed without problems. However, there are times when this action does not occur. There can be many problems and solutions. Let's look at the most common ones:
Check for paint and supplies. Replace the cartridge or add more paper. Sometimes the printer cannot pick up the last remaining sheet.
Look at the job queue. It is possible that old data has not been deleted and is interfering. In this case, you need to restart the printer and phone and cancel all assigned jobs.
You can try printing a test document. For example, choose a completely different photo and text file instead of an image. It is useful to make a test print and see its quality.
ATTENTION! Be sure to check if the printer is paused or in offline mode.
What to do if your phone does not see the printer
 In this section we provide a list of the main reasons why a mobile device may not see the printer. If the transfer occurs via the Bluetooth system, it is necessary to achieve synchronization of the devices. It happens that devices are not compatible at the hardware level and the systems cannot identify each other. This often occurs when using a modern smartphone of the latest model and an outdated multifunction device.
In this section we provide a list of the main reasons why a mobile device may not see the printer. If the transfer occurs via the Bluetooth system, it is necessary to achieve synchronization of the devices. It happens that devices are not compatible at the hardware level and the systems cannot identify each other. This often occurs when using a modern smartphone of the latest model and an outdated multifunction device.
In addition, you should find the instructions for each gadget and pay attention to the following points:
- Both devices must be turned on and connected to the same network.
- The appropriate applications or programs must be installed on the smartphone.
- The printer must have the appropriate printing option and support the selected data transfer method.
- If the connection is made through a cable, then check its integrity and contacts, as well as whether it is inserted into the correct sockets. You can try connecting another USB cable, at least 2 meters long.
- There are cases that many printers do not see the phone via Bluetooth if the cable is already connected. In this case, you should choose one thing.
- Check what your default printer is. It is possible that the wrong device is selected for printing.
With the help of modern developments, any information can be printed from your phone without the help of a computer. After all, many device owners use them as their main camera. In addition, important information first arrives on the phone, and there is often a need to quickly print it. Every smartphone owner will be able to choose an acceptable printing method for themselves. The main thing is that this option is supported by both the printer and the mobile device.