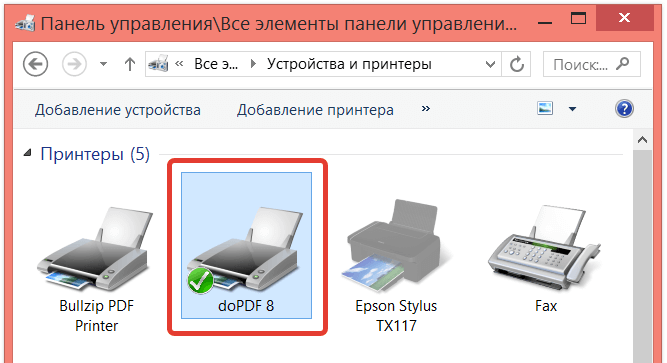How to print photos on a printer from a computer
 There are several ways to print images on a printer. All methods have a different set of functions and are used in different situations.
There are several ways to print images on a printer. All methods have a different set of functions and are used in different situations.
The content of the article
Rules for printing photos from a computer
There are some rules that will allow you to print high-quality images via a computer:
- Make sure the device is connected correctly. It is best to use the instructions to check. After turning on, check that the printer is ready for use.
- Clear the queue. To do this, go to “Start”, “Control Panel”. There we look for the “Devices and Printers” sections. After opening it, categories will appear, select “Printers”. We display a list of printers connected to the computer. This also applies to virtual models (some applications create them to increase the functionality of the device). We find our printer. Left-click and the “View Print Queue” button should appear at the top. It will allow you to open all documents that are in the queue. If the list is empty, you do not need to do anything, but if there are documents left in it, they should be deleted.

Attention! You should load the required amount of paper in advance and check the amount of ink in the cartridge.
What difficulties may arise
Very often the device does not print the image, although it works.In most cases, the problem is due to missing drivers or needing to be reinstalled.
If some errors occur in the operation of the device, and you cannot determine them, try going to “Devices and Printers” to check errors in the operation of the device. To do this, find our printer, right-click, and look for the “Troubleshooting” item. It will take a few minutes to check functionality. If Windows finds some errors, it will offer options for eliminating them, for example, download or update drivers through the developers’ website.
Reference! You can also reinstall the drivers using the disk that comes with the kit. Just insert it into the drive and install.

If reinstalling the drivers did not help, check the following:
- If you are using photo paper, check to see if the printer cannot detect it. First try transferring on plain paper, and if it works, the problem is with the photo paper.
- The nozzles may need to be cleaned. Try cleaning it yourself, but if that doesn’t work, ask a professional.
- Perhaps there is not enough ink left in the cartridge and it is not able to transfer a high-quality image. Refuel it.
- If this does not help, there is a possibility of a broken cable (both power supply and USB) or connector. Start by checking the connector by inserting a USB flash drive into it. Inspect the cables and connector for external damage. It is quite difficult to determine their performance on your own; it is better to ask an expert.
Printing photos to a printer from a computer: step by step
There are 3 ways to print photos to a printer via a computer:
- Using standard application printing.
- Using
- Using
Let's look at the algorithm of each application.
Printing Images
This is the fastest transfer method, but the feature set is minimal. We need to select one or more images and press the right mouse button. In the window that appears, select “Print”. Now a window appears with settings for the preview of the image that is being transferred. No additional actions are needed. This method allows you to choose the following:
- Paper size.
- Image quality.
- Number of copies.
- The printer that will be used for printing.
- The location of the image on the page.
Now all that remains is to click the “Print” button and wait for the documents to print.
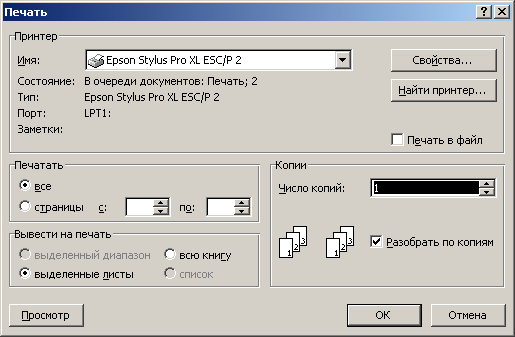
Via Paint
This method is a little more complicated, but anyone can figure it out. We do the following:
- Select the image and right-click on it.
- Displays a window where you need to select “Open with”. Selecting an application
- After starting the program, press the button combination “CTRL + P”.
- Now a window opens. There you can make basic settings. In addition to the standard set of settings (listed in the first method), Paint allows you to adjust the image itself. The document can now be printed.
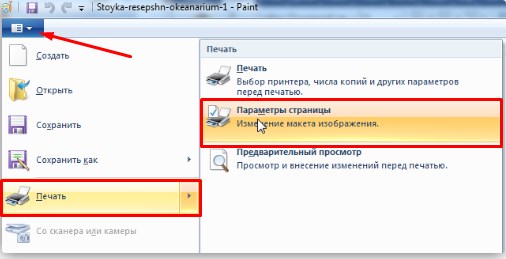
Photoshop
This method is recommended only for advanced users. The functionality of the program is much higher, so you can get confused in the settings. To use Photoshop, do the following:
- Select the image and right-click on it.
- Select the “Open with” section. Select the Adobe Photoshop application.
- After opening the application, press the button combination “CTRL + P”.
- Our window opens. Photoshop supports all the features of standard image printing and Paint.But besides this, there is another set of functions designed to improve image quality or make some changes.
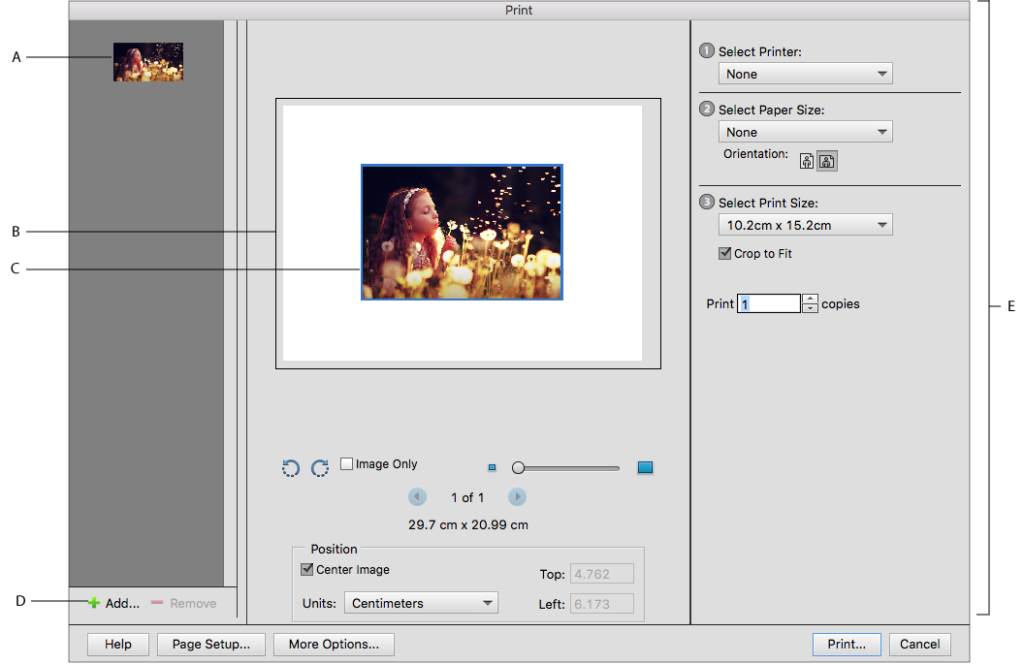
Almost any program capable of opening photographs can be used to transfer images. In most cases, to open the window for printing, you need to press the “CTRL+P” button combination. Don't forget to check the printer's performance and experiment with the settings to make the image quality.