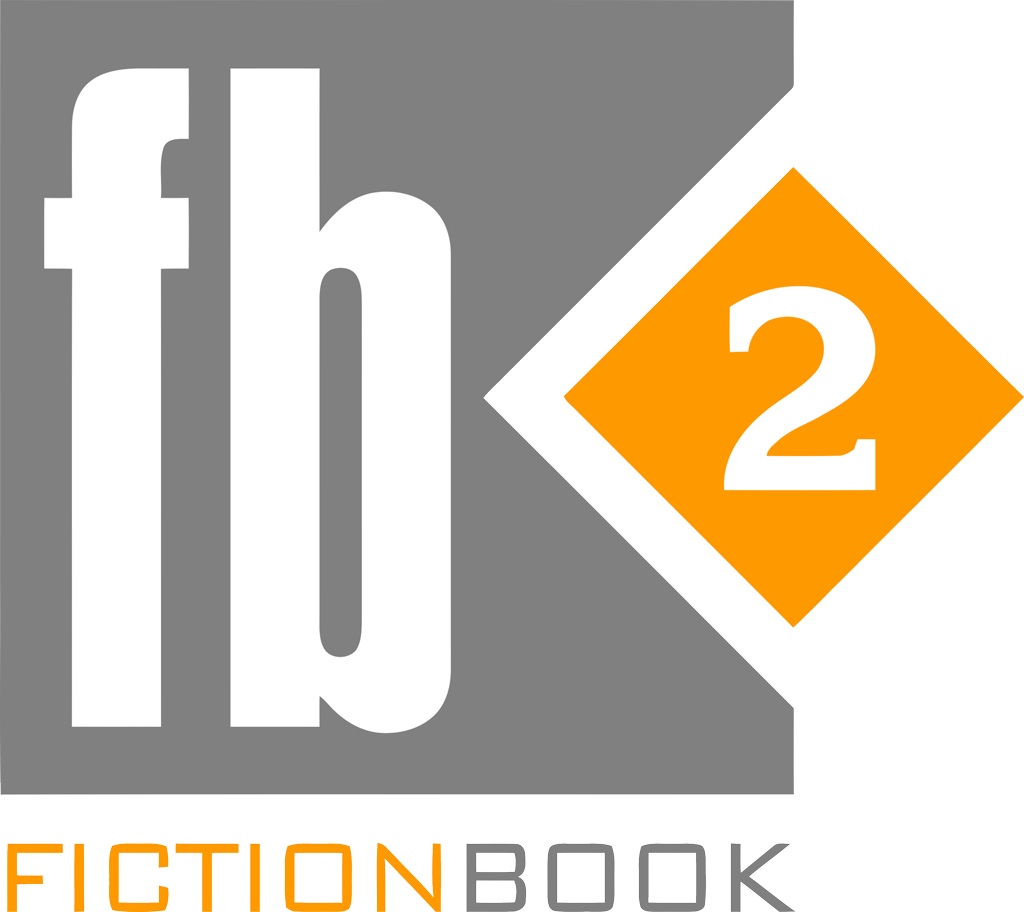How to cancel printing on a printer
 To work in the modern world, various devices and devices are used to simplify and improve the quality of life. Thanks to innovative ideas and developments, various technologies are emerging. In order to properly ensure the workflow, knowledge of the basic principles of equipment operation is required. This is especially important in the context of the interconnected work of a large enterprise or company.
To work in the modern world, various devices and devices are used to simplify and improve the quality of life. Thanks to innovative ideas and developments, various technologies are emerging. In order to properly ensure the workflow, knowledge of the basic principles of equipment operation is required. This is especially important in the context of the interconnected work of a large enterprise or company.
In connection with maintaining archives, filling out reports and documentation, it became necessary to create equipment for fast and high-quality printing. This is how printers were developed. Their main task is to convert information from electronic format for quick output into printed form on paper. But for it to function, it is necessary not only to connect the system correctly, but also to configure the equipment. You can learn about this from the instructions and operating instructions.
Today we will look at one of the most common questions about printing documents. In our article we will talk about the principle of queuing documents for printing, as well as ways to regulate it in different situations.
The content of the article
How to cancel a job on the printer?
When the printer is properly connected and paired with the computer, work is not difficult.The principle of operation is to send files from a text editor to print. In this case, the program automatically creates a queue, that is, it forms the sequence in which the documents will be printed.
 However, sometimes a situation arises when you need to cancel the queue. This could be an erroneous file sending, a failure in the Windows system in which one document was sent several times. In any case, you need to know the queue cancellation algorithm. In this case, use the following methods:
However, sometimes a situation arises when you need to cancel the queue. This could be an erroneous file sending, a failure in the Windows system in which one document was sent several times. In any case, you need to know the queue cancellation algorithm. In this case, use the following methods:
- If the printer is near you, you can try pressing the button on the display (usually it has an image of a cross, diamond or triangle, depending on the model). After this, all folders from the print queue will be deleted. But in this case, the current page will be printed to the end.
- If you can’t quickly get to the printer, you can use control from your computer. To do this, go to the main “start” menu, after which you will need to log in to the “control panel”, and then to “devices and printers”. Find the required item from the list provided. Right-click on the image and select delete queue. If this does not help, there may be a problem with the system or software, you should perform automatic diagnostics and troubleshooting.
IMPORTANT: It is not recommended to turn the printer off and on, as this may lead to settings failures. This method should be used only in extreme cases.
How can I stop printing previous files?
 In some cases, it is necessary not to completely cancel printing, but to pause it. In this case, after clicking resume, printing will continue.This need may arise when paper jams under the printing press if the printer does not stop on its own. In this situation, you must perform the following procedure:
In some cases, it is necessary not to completely cancel printing, but to pause it. In this case, after clicking resume, printing will continue.This need may arise when paper jams under the printing press if the printer does not stop on its own. In this situation, you must perform the following procedure:
- Go to the main menu on your desktop by clicking on the “start” icon or the corresponding button on your keyboard.
- After that, go to the “control panel” section.
- Now you should select the section called “devices and printers” from the dialog box that opens.
- The system will then take you to a menu with a complete list of paired devices. Find the name of the version of the technology you are interested in. Typically, the main output device is indicated by a green checkmark. An office building may have several printers connected at once. Look carefully at the list, select the required model by the corresponding name. The name can be viewed in the parameters.
- Right-click on the image to open the context menu. From the drop-down list of options, select the line that says “suspend.”
IMPORTANT: In some cases, there is a "printer" section in the top left corner of the open file. By clicking on it, you can see a list of options for setting up a queue. You can also pause or cancel printing here.
How to remove a task from the printer?
The concept of deleting or canceling a task implies the complete cancellation of the currently running action. This can be done using the method described above through the printer settings in the device status section. Simply cancel the queue by clicking on the desired button from the section.
 You can also carefully stop the work by sequentially turning off the equipment from the network. Please note that if you cancel printing, several more pages will be printed.This happens because printers also have internal memory to carry out commands. The larger this stock, the more sheets will be printed even after canceling the action.
You can also carefully stop the work by sequentially turning off the equipment from the network. Please note that if you cancel printing, several more pages will be printed.This happens because printers also have internal memory to carry out commands. The larger this stock, the more sheets will be printed even after canceling the action.
Sometimes it is not necessary to print all the files or pages of a particular document, but most of the information should be preserved. In this situation, you will need to change the state of the queue by removing extra pages from it. There are various ways to do this. Here are some tips for eliminating unnecessary items:
- You can print only the parts you need first by changing the sequence in the settings. Then cancel printing of extra pages.
- There is a way to remove entire files from the list. This method is used when sending an entire segment of storage memory for printing. You will need to go to the printer status by clicking on the corresponding icon in the menu. After opening the general list of tasks being performed, highlight those parts that you want to delete. Click on the "clean" button to remove unnecessary files or sheets.
Carefully select unnecessary pages to delete. When the printer is running, difficulties may arise when moving the list up (while printing a document). To make it more convenient to control the process, pause the work by clicking on the corresponding button on the monitor screen.
Instructions: how to set a print queue
 Previously, we looked at options for deleting and canceling the operation of the equipment, but it will also be useful to know the algorithm for correctly installing the next file for printing. Based on the steps of connecting and implementing the main function of the printer, you can find out some of the causes of problems when working with it.The process consists of the correct execution of the following steps:
Previously, we looked at options for deleting and canceling the operation of the equipment, but it will also be useful to know the algorithm for correctly installing the next file for printing. Based on the steps of connecting and implementing the main function of the printer, you can find out some of the causes of problems when working with it.The process consists of the correct execution of the following steps:
- Connecting the printer and computer to a power source, and then connecting them together using wires.
- Installation of software and a set of drivers to recognize the model and configure its functioning.
- Performing consistent settings in the system to ensure the required quality parameters and hardware performance.
- When working in an office building, network access is possible. If you wish, you can set the necessary parameters for accessing the local group for quick interaction with other participants and printing texts.
- After that, select a source for storing information and go to it. After editing, you can send it for printing. If the equipment is connected correctly, the queue will fill automatically.
IMPORTANT: Only if all points of the instructions for pairing the equipment are correctly followed, the printer will automatically carry out its tasks. You do not need any special skills or abilities to operate the device.
Recommendations
 Over time, you will gain experience in working with computer equipment, and you will have fewer and fewer operational questions. But in the initial stages, it will be useful for beginners to apply and pay attention to the following main points when working:
Over time, you will gain experience in working with computer equipment, and you will have fewer and fewer operational questions. But in the initial stages, it will be useful for beginners to apply and pay attention to the following main points when working:
- Pre-set a user-friendly document name for quick recognition.
- Carefully submit documents and files to the print queue. It's always better to check for accuracy several times.
- When working in large offices with high production rates and the scale of orders being processed, you should remember the names of all stored folders in the database.This is necessary so that you do not accidentally delete another document.
- It is also worth knowing the name of the computer from which the file was sent for printing.
- Do not turn off the printer or CPU to cancel actions. This can lead to failure and serious problems in the system. Try to resolve the situation through the settings.
- Monitor the condition of the equipment. Refill cartridges, perform cleaning and repairs, replenish paper supplies and remove jammed sheets in a timely manner.