How to turn off the printer monitor status
 Developers of electronic devices, be it phones, laptops, coffee makers, or any other devices filled with microcircuits, are in constant competition with each other. Given approximately the same amount of resources and build quality. The advantage can be achieved due to the original design and a set of additional functions that ensure ease of use. The category of such technical elements includes Status Monitor for printers.
Developers of electronic devices, be it phones, laptops, coffee makers, or any other devices filled with microcircuits, are in constant competition with each other. Given approximately the same amount of resources and build quality. The advantage can be achieved due to the original design and a set of additional functions that ensure ease of use. The category of such technical elements includes Status Monitor for printers.
The content of the article
What does the printer monitor status mean?
This status is a utility - a small program designed to monitor the state of the printing machine and control its operation from the inside. It sends notifications to the user when there is a problem. In addition to the monitoring function, the status monitor can also provide technical support and duplicate the question icon in Windows, displaying help about a particular printer event.
Status Monitor appears and turns on only if the printer is connected directly to a personal computer via a USB wire or network cable. This utility does not work on secondary network elements to which the printing device is connected wirelessly.
In theory, this software element is only useful and convenient, but in reality its implementation is often far from perfect.Many users complain about glitches and program freezes, as well as unnecessary additional slowdown of the entire PC system by another background process. If the printer is connected to the computer and is working, its status window will always pop up on top of the other windows, which causes significant harm to productive work at the computer. Below are instructions on how to disable the “Monitor” status and then enable it again if suddenly necessary.
How to disable and enable status
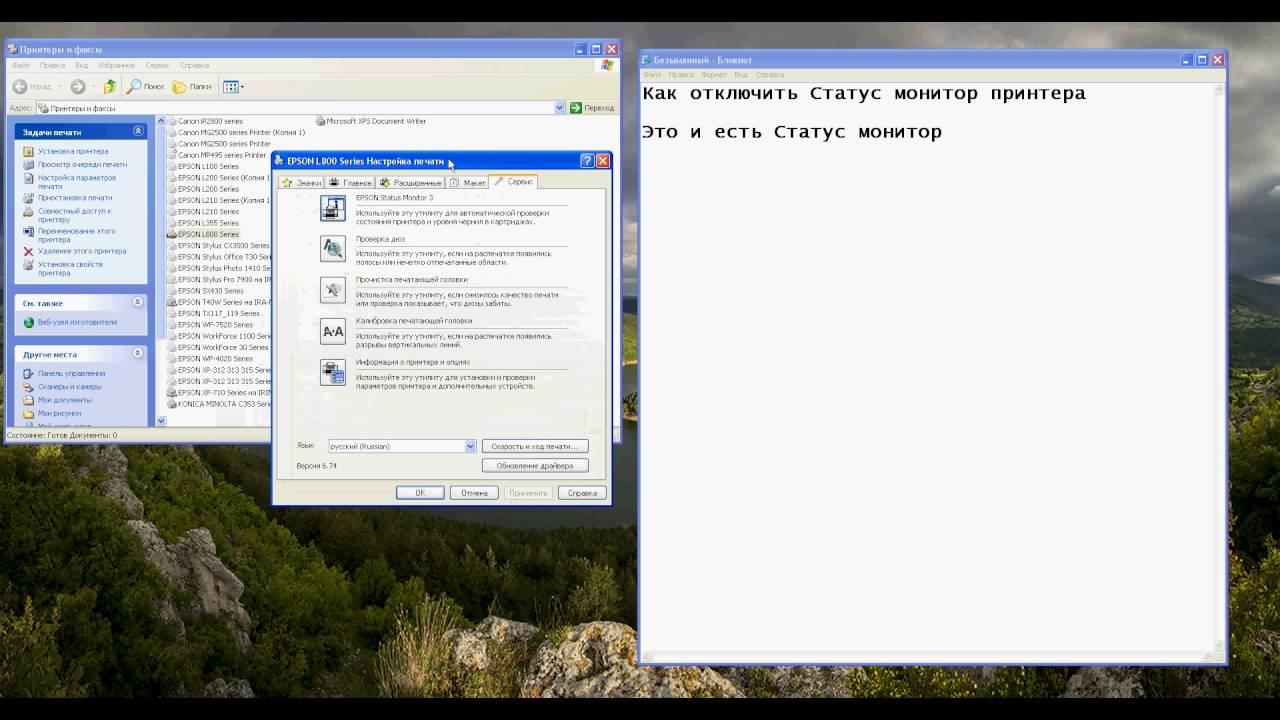 The process for disabling the monitor status is as follows:
The process for disabling the monitor status is as follows:
- Insert the printer's USB cable into the input port of the computer and turn it on.
- Wait for the printer's systems to fully start. The preparation time for work depends on the model. Old versions of printers take a very long time to start up.
- After this, you need to make sure that the computer has synchronized the operating system with the printer's tasks. To do this, you need to call the Printer and Fax Manager (in Windows 10 this window is called up with hot keys) and find the printer icon. In Windows 7, to do this, just left-click in the lower right corner and make sure that the connected devices have a printer icon and it is checked.
- Now you need to go to the “Start” menu and select “Control Panel” on the right side of the mini-window that opens.
- A new window will open. At the top of the screen on a white background there is a “View” drop-down list. For convenience, you should find it and mark the “Category” element - this way the user will immediately find the desired section by pictures.
- Find the “Devices and Printers” section and left-click on it.
- The system will transfer the user to another new window, where all third-party devices connected to the computer’s motherboard will be displayed. Sometimes some modules soldered into the board are also displayed here. But this rarely happens.
- Find the image of the printer you are currently using and right-click on it.
- A menu will drop down where you should select “Properties”.
- A small window will pop up, divided into several tabs. First, you need to open the printing settings in the “General” tab.
- Now you need to go to another tab, it’s called “Service”, where at the bottom of this small window you should click on “Printing speed and progress”.
- Another menu will open, where the user will finally have the opportunity to check the “Disable Status Monitor” checkbox. To save the changes you have made, click “OK”.
- Now the status will no longer bother the user with its enabled state, popping up on top of all other windows and interfering with work. But don’t forget the way to this section once and for all. If no important actions are performed on the computer while printing, then it is better to switch this utility to the enabled position in order to receive information about the status of the printer.






In the “Service” tab and in all other tabs there is no “Printing speed and progress” button. And there is nothing to support it.