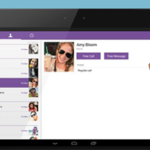Tablet as a second monitor for a PC
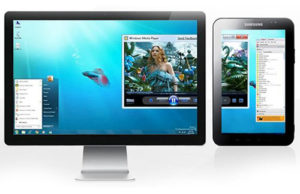 For most users, one monitor is enough for work and entertainment. But what if you have a tablet at home that you hardly use?
For most users, one monitor is enough for work and entertainment. But what if you have a tablet at home that you hardly use?
The content of the article
How to install as a second screen on PC?
Every owner of a computer and tablet once thinks about whether they can be used in combination. There are various reasons for connecting a tablet to a computer:
- The image from the main monitor is duplicated onto it.
- The computer display is faulty.
- The gadget works in conjunction with the main monitor, expanding it.
Important! It should be remembered that each option requires a special approach and skills from the user.
At first glance, it may seem that such designs with two screens can only be useful to web designers, streamers or video editors, and IT specialists. However, connecting a second monitor can also benefit the average user:
- firstly, you can play on the main monitor and simultaneously watch movies on an additional monitor;
- secondly, you can transfer mail, gadgets, YouTube to it;
- thirdly, important buttons and menus can be placed on an additional screen;
- fourthly, you can use different tools to control the gadget: mouse, keyboard, touchscreen, etc.
So, you can use a tablet as an additional monitor in different situations in different ways, depending on the level of the user and his goals.
How to make a tablet a second screen: instructions
To connect the gadget, you will need a USB cable (if connected directly) or a contact via a wireless network (if connected via Wi-Fi). You will also need to install special programs that can be found on the Internet.
Installation algorithm:
- Find the freely available iDisplay application and install it on your computer or laptop.
Important! The program version is selected depending on the operating system.
- Next, you need to install the iDisplay application on your tablet. To do this, you will need to buy this program on Google Play, or find it on the Internet and download it for free.
- After installing the application, you will need to restart your devices.
- After the devices have rebooted, you need to launch the iDisplay application on your computer and tablet.
- The next steps depend on the type of connection:

If the gadget is connected via USB, then in the application you need to select the “Connect via USB” command. If connected via a wireless network, the application will ask you to add a server; press the plus button several times.
- Next, the program will ask you to enter the following data: user name, port number, IP address. The port number can be viewed by placing the cursor on the iDisplay icon at the bottom of the “Hidden Icons” tab. The IP address can be found on the Internet. The username can be whatever the owner wants.
- Next, you need to click the “Add and connect” command.
If the previous steps were completed correctly, the “iDisplay authorization” window will appear on the screen; you will need to select one action:
- reject("Deny");
- connect once (“Allow once”);
- always connect automatically (“Always allow”).
It is recommended to choose the third option.In this case, the system will connect the tablet automatically when you connect it to the computer (this is especially convenient if the device is used as the main and only monitor).
After installation is complete, you should consider the following important nuances:
- Installing the program and connecting the tablet does not mean that it can be used as an additional screen, since by default it will only duplicate the main screen. Therefore, after installing and configuring the program, you should right-click and select the “Screen Resolution” command. In the window that appears, you will need to select the monitor type: primary; duplicate; additional.
This setting will determine what function the tablet will perform - duplicating or expanding the main screen.
- It should be remembered that, in accordance with the standard settings, the second display is located to the right of the main one, so, if necessary, this can be changed in the settings.
Following the described algorithm, you can also connect a smartphone if the user is satisfied with its diagonal.