Why does Bluetooth on a laptop not see the device?
Despite the emergence of more modern Wi-Fi technology, Bluetooth communication does not lose popularity. Most often it is used for a wireless headset, as well as connecting a PC to a smartphone. Naturally, the speed of information exchange via Bluetooth is much lower, unlike Wi-Fi, but in certain cases this is quite enough. Moreover, this connection is much easier to make. But sometimes an error occurs when Bluetooth does not see the device.

The content of the article
Laptop Bluetooth does not see the device: reasons
There are several reasons why a laptop’s wireless connection does not see the device, and fixing this situation is very simple:
- See if Bluetooth and the adapter are turned on directly.
- Make sure that access to PC discovery is not prohibited on the local device.
- Check the presence and correct installation of drivers. Without software, nothing will work on a laptop or desktop PC.
How to fix the problem
Despite the widespread use of Bluetooth technology, problems with communication often occur, and much more often, unlike a wireless WiFi connection.
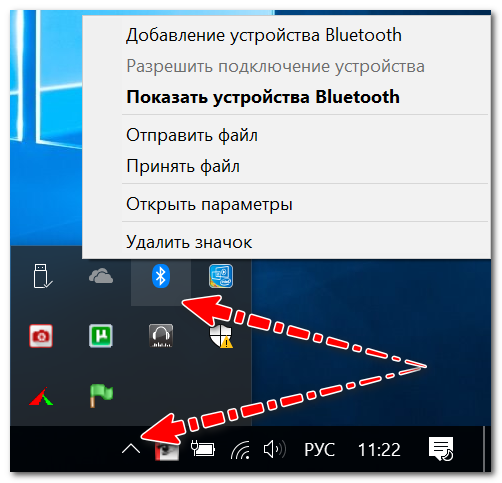
Primary Windows settings
As practice has shown, most often for users with a wireless connection everything is fine, but in the operating system settings either the display of the icon is disabled, or the connection is simply disabled.
Recommendation: It is necessary to pay attention to whether Bluetooth is turned on on the mobile PC, for which there are usually diodes on the device’s keyboard; as a rule, function keys are responsible for this connection.
At first, you can do the banal thing and simply restart the laptop. Then you need to look at the device tray: often the icon is “hidden” as rarely used.
If the icon is not found, you need to go to the Windows control panel (Win+R key combination) and enter “Bluetooth” in the search. In the search engine results, you need to click “Change Bluetooth settings.”
In the wireless settings, you need to check the boxes next to the following items:
- show the icon in the notification panel;
- message about connecting new local equipment;
- Allow new devices to detect your laptop.
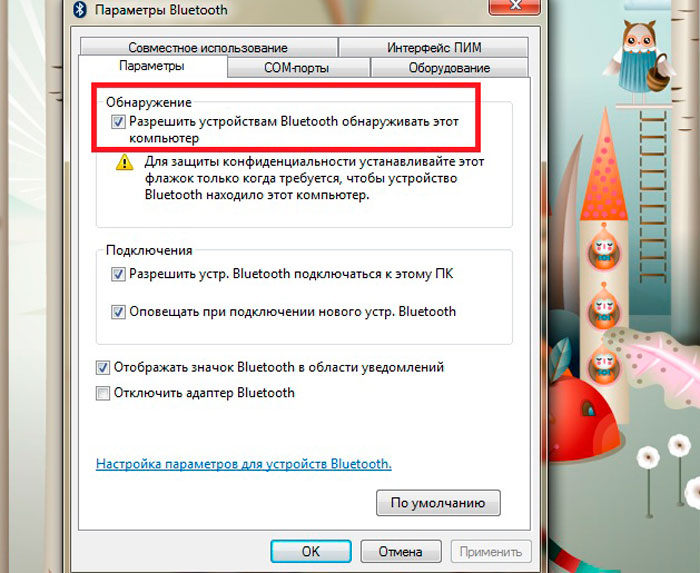
In addition, it is recommended to open the “Hardware” menu and determine the status of the device. If everything is fine with the device, then there should be an inscription “The equipment is working normally.”
For the Windows 10 operating system, you need to go to “Start”, then open “Settings”, then “Hardware” and “Bluetooth”. In this tab you need to check that the wireless connection is turned on.
In addition, in this menu you need to open “Other options” and make sure that discovery is active.
Installing and configuring drivers
The next most common reason why wireless communication does not work is the lack of appropriate software. For example, Windows was reinstalled, but the operating system did not install the driver. Also, new mobile PCs often do not have all the drivers.
To check the availability of software, you need to go to the task manager (key combination Win+Pause). Then open the "Bluetooth" menu.Make sure there is no exclamation mark next to “Wireless”.
Important: If the driver is unavailable, this item may not appear.
You should also check the "Other Equipment" menu. Here are devices that the operating system could not detect.
In the driver issue, we need to highlight different gadget control centers (they are installed simultaneously with the drivers and are created by mobile PC developers). Using them, you can configure various hardware parameters that are often unavailable through Windows.
For example, Sony devices have a “Smart Network” panel, using it you can activate various modules: WiFi, Bluetooth, etc. Look, there is probably a similar center on the laptop where the required equipment is disabled.
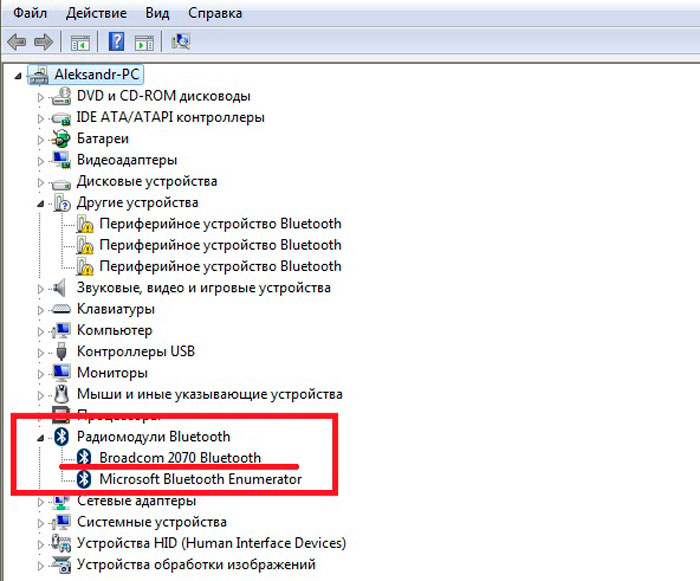
Wireless service
To find the required list of services in Windows:
- press the Win+R key combination (the “Run” command line will appear);
- Type services.msc and “Enter”.
Then look for “Bluetooth Support Service” in the list and make sure this item is active. If not, right-click on the icon and click “Start”.
Check that the adapter is turned on
The next thing you need to check is whether the wireless connection module is running directly. To find out the status, you need to go to the “Network Connections” menu.
To do this, you need to use the Win+R key combination, where ncpa.cpl is typed in the command line.
In the menu that appears, you just need to turn on Bluetooth, the connection should work as expected. If there is no wireless module in the list, most likely there are simply no drivers.
If all else fails, just buy an external Bluetooth module; today it costs pennies, and is sometimes even smaller in size than a flash drive.





