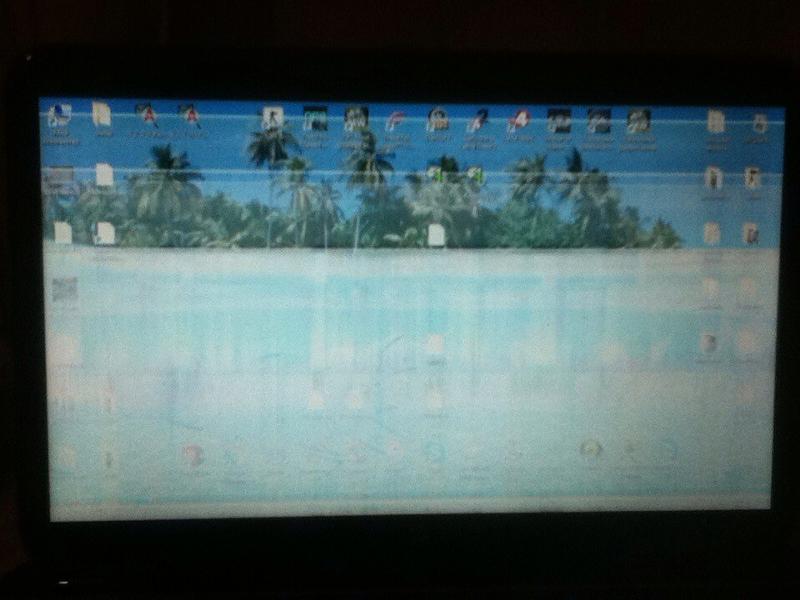The laptop does not see wifi
 In modern realities, it is impossible to imagine your life without a laptop and access to Internet resources. Wireless networks have literally enveloped the spaces and streets of cities. However, there are unforeseen situations when your favorite gadget stubbornly does not see the wifi network. Read on to learn more about the possible causes of this problem and how to fix it. How to add a network if the laptop does not find it?
In modern realities, it is impossible to imagine your life without a laptop and access to Internet resources. Wireless networks have literally enveloped the spaces and streets of cities. However, there are unforeseen situations when your favorite gadget stubbornly does not see the wifi network. Read on to learn more about the possible causes of this problem and how to fix it. How to add a network if the laptop does not find it?
The content of the article
Why doesn't my laptop see Wi-Fi?
The laptop may not see the wireless network for many reasons. First, you need to make sure whether there is wifi in a given area at all. For this:
- Other available devices will come in handy: smartphone, tablet, PC and others. It is necessary to check whether they can see the network. If yes, then you should continue searching for the problem. If wifi is still not available, then double-check your router settings.
- Check whether the network adapter is turned on: it should be illuminated by a special sensor. Also, the adapter is turned on with a simple key combination [Fn] + from [F1] to [F12]
- The search for an available network is accompanied by a flashing yellow star next to the antenna icon.
- If the search fails, then you should run the troubleshooting center. In most cases, the suggested recommendations help in network discovery.
There are often situations when a laptop stops seeing wifi after repairs or routine cleaning of dust and dirt.The wireless module may have been disabled due to negligence or the wiring may have been damaged. In this case, only re-disassembling and connecting the functions or, in case of physical breakdown, replacing with a new module will help. It also doesn’t hurt to check the gadget for the presence of a mechanical button or adapter switch. Often the user touches an invisible lever and does not even suspect it.
Attention! Before you start setting up, it is advisable to read the instructions for connecting your gadget to wireless networks. It may be possible to find nuances that were previously missed.
Why does the laptop see but not connect to Wi-Fi?
 There is also a situation when the laptop sees the network, but does not connect to a specific network. This problem often puzzles inexperienced users, because the problem may not only be in the PC. However, there is definitely no need to worry, since in 85% of cases the reason is clear. This is due to the fact that in populated areas there are about 10 distribution routers per signal for receiving information, and each new point is looking for a free range. In the wireless network settings, the range search is set to automatic. Thus, when you turn on the laptop, wifi does not connect due to an incorrect configuration of the neighboring connection. Let's consider possible ways to solve the problem:
There is also a situation when the laptop sees the network, but does not connect to a specific network. This problem often puzzles inexperienced users, because the problem may not only be in the PC. However, there is definitely no need to worry, since in 85% of cases the reason is clear. This is due to the fact that in populated areas there are about 10 distribution routers per signal for receiving information, and each new point is looking for a free range. In the wireless network settings, the range search is set to automatic. Thus, when you turn on the laptop, wifi does not connect due to an incorrect configuration of the neighboring connection. Let's consider possible ways to solve the problem:
- Change the router channel width. To do this, you need to go to the router interface by opening a new browser tab and entering the IP address there. The data is usually written on the cover of the router, and more accurate information can be easily found on the Internet. Next, find the section responsible for the wifi connection and change the channel width to an item other than auto mode. At the end of the work, you need to reboot the router.
- Try changing the channel update rate as part of the scan interval. To do this, in the “additional” column of the adapter properties, change the value to the minimum. This is the period of time during which the laptop will scan the surrounding area for wireless networks.
It also happens that the gadget sees all available networks of neighboring offices or apartments, but the required access point is not in the list. In this case, the search is carried out near the router, as close to it as possible. This is done when the laptop was purchased recently and the settings are being clarified. It is possible that it is the settings or the distance from the signal distribution point that does not allow you to connect. If the gadget catches the network near the router, then you need to check the settings of the latter.
Where are the Wi-Fi settings on the laptop?
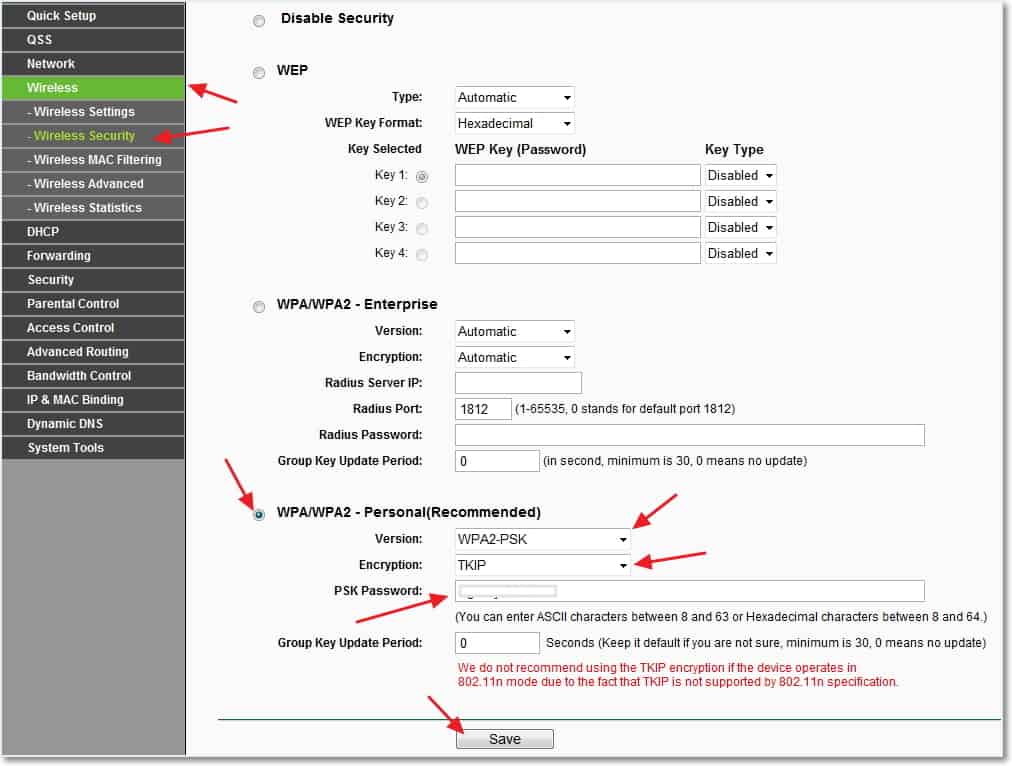 If you have already tried many of the recommendations presented, you should check whether wifi is connected on your working device. To do this, right-click on the connection icon and find the Network and Sharing Center. There you can also change the adapter settings and enable the wireless connection. There are times when they are disabled by a random keyboard shortcut that is intended for air travel. The main thing is that an icon with a yellow star appears, symbolizing the availability of the network.
If you have already tried many of the recommendations presented, you should check whether wifi is connected on your working device. To do this, right-click on the connection icon and find the Network and Sharing Center. There you can also change the adapter settings and enable the wireless connection. There are times when they are disabled by a random keyboard shortcut that is intended for air travel. The main thing is that an icon with a yellow star appears, symbolizing the availability of the network.
In Windows 8 models, the check is done through the control panel and PC settings. The checkbox next to the wireless network must be enabled. In XP, the adapter will be connected automatically, and nothing needs to be done manually. In the seventh version, the corresponding icon is searched in the Network Control Center, which has already been described earlier.
An important component is checking the wifi adapter. Finding a network and its uninterrupted operation depends on it.In order to save battery power, most laptop models provide quick shutdown and connection to the network. Typically the following problems are identified:
- Hardware failure of the adapter, which is extremely rare.
- The wifi adapter driver is missing or it is not installed correctly. This often happens on new devices or after replacing the operating system. For example, in some versions of Windows the driver has to be installed manually.
To do the necessary check, just find the device manager through the search. In the corresponding tab, find the adapter called “Wireless” or “Wi-Fi”. If it is missing, then you need to download a special utility through the official website of the manufacturer. If there is an adapter, but the wireless network does not work, then:
- Right-click on the icon and select the “properties” section. The window should say that the device is working normally.
- Next, right-click on the adapter icon again and select “enable.”
- After the steps taken, everything should work. You can also reinstall the driver and reset the settings.
Important! There should not be a triangular logo with an exclamation point inside the adapter icon. This means the driver is not working correctly.
How to connect a laptop to Wi-Fi in such cases
 Wifi disconnection can occur for reasons unknown to the common man, and they can be different each time. There are a couple more simple ways that can help:
Wifi disconnection can occur for reasons unknown to the common man, and they can be different each time. There are a couple more simple ways that can help:
- It is useful to turn off the router's power module for 10-15 seconds and turn it on again.
- Rebooting the system also helps.
- Don't forget about adapter diagnostics. Periodically, the virtual assistant provides valuable recommendations.
- After reinstalling the operating system, remember that drivers that worked on the seventh version may not work with the eighth version of Windows.
- Check the WLAN AutoConfig service, which is responsible for network adapters. If it is not running, then the adapters will not be able to start. You can find it through the start menu and the WLAN auto-configuration service. You just need to activate it.
Check your router settings. They may go astray through no fault of the user. There are also funny cases when one of the family members changed the password and forgot to warn about it. If the icon is a muted shade, then click on it and click connect, after first finding out whether the password has changed. Next, you should look into the router settings. The Wireless Network Settings Wizard can help with this. Of course, a lot depends on the parameters of the router itself. But the main thing is to make sure that the wireless connection is checked.
The user himself sets the network name and login password, and also selects the mode. Review the section on LAN network data and change the specifications depending on your provider.
Reference! To quickly gain access to wifi, try using the keyboard shortcut Fn + wireless network icon.
The problem of missing or incorrect display of wireless networks is quite common among PCs, laptops, tablets and other devices. There are many possible reasons for the problem. Therefore, in order to correctly select a solution method, you should assess the specific situation as accurately as possible. We hope that this article will be useful and help you set up wifi.