The laptop does not recognize the microphone from the headphones
When connecting an external microphone to a laptop, problems often arise, for example, the laptop simply does not see it. Another common problem is that the microphone is not detected by some applications. This is often due to incorrect operation of the equipment, a failure in the settings, or an incorrect connection. To correct a possible cause, it is not necessary to immediately go to a repair shop, since most problems can be corrected yourself.

The content of the article
The laptop does not detect the microphone from the headphones: reasons
Any laptop already has an intercom installed, but many users are not satisfied with the sound quality. Therefore, they purchase external equipment that differs in the connection method:
- Bluetooth.
- "Jack".
- USB port.
Wired devices are the most vulnerable, because over time the cord becomes unusable and the microphone cannot perform its main task. Difficulties connecting the headset via wireless communication may only appear during setup. You can check the microphone in your headphones using the built-in Windows Voice Recording application.
Problems with the microphone working properly fall into two categories: those you can fix yourself, and those that can only be fixed by a repair shop.
You can fix these problems yourself:
- Driver update.
- Incorrect connection.
- Virus programs.
- Incorrect laptop settings.
Serious damage that will require specialist intervention:
- Problems with the sound card.
- Failure of the device itself.
- Malfunction of the microphone connector and USB input.
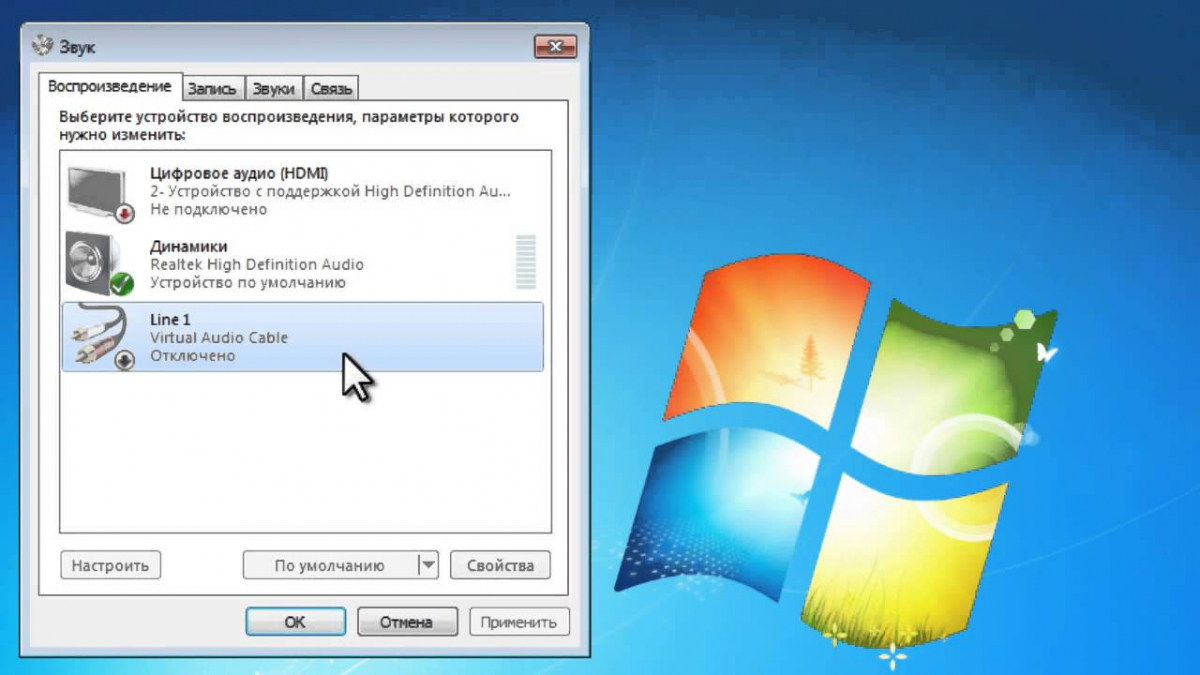
How to fix the problem
The first thing you need to do is make sure the connection is correct. USB devices are installed via a USB connector, and there are usually no problems with them. Equipment with a “jack” connector must be installed in the corresponding port where the “microphone” sign is shown. On wired equipment, you also need to check the cord. If the wire is broken, the microphone only works in one position. Most often, such simple manipulations allow you to find the cause of the breakdown.
When connecting a Bluetooth headset, you must allow audio transmission to the laptop. Then open “Control Panel”, find the “Devices” menu. Click “Add equipment”, find the required model and activate it.
During problems with the installation of external equipment, you need to check all of the following reasons:
- Setting up a Bluetooth connection.
- Cord and port to PC.
- Recording equipment settings.
- Availability of drivers.
If the reason is not corrected, it is likely that the problem is directly related to the breakdown of the gadget. You can find out by connecting the device to another laptop. If a breakdown is detected, you must return the equipment to the store or send it to specialists for repair.
If the device is definitely working, you need to scan your laptop for viruses. They often infect core parts of the OS, and external hardware begins to malfunction.It is best to install free applications from the software developer’s websites, and buy official software in stores.
How to make the settings correctly
If the sound transmission equipment works correctly and the cord is intact, then the reason must be looked for in the laptop settings. Right-click on the sound icon in the task menu and find “Recording Devices”. A list of all connected equipment will appear.
Next you need to open the “Levels” menu. All sliders must be put into working condition and saved.
Then in “Recording Devices” you need to right-click on the microphone and click the “Use” button.
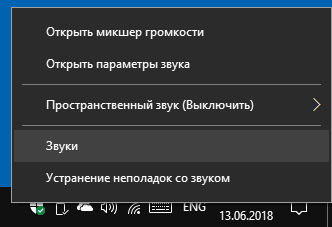
Skype settings
In this application, there are several options for checking the functionality of the device:
- In the settings, go to “Sound Settings”, after speaking into the microphone, the volume scale will fluctuate if the device is working properly.
- Make a call to “Test Service” and see the result yourself.
- Call a friend and test the sound transmission.
If there is sound on the laptop, but Skype does not detect the device, most likely the reason is in the application settings. Here you need to install the necessary microphone and speakers.
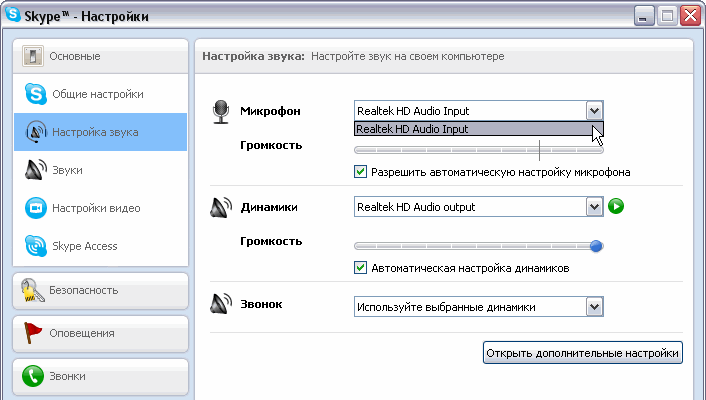
Alice settings
If this app can't hear audio from your microphone, you'll need to adjust your PC's audio settings. In Windows, you need to open the “Recording devices” tab, find the required equipment and check the “default” box. Then you need to test the application: click on the voice control icon and say a few sentences. If the sound bar is active, everything is fine.
To use the Alice application, you do not need to constantly activate the sound of a specific device.In the settings you need to set the voice recognition, in this case it will immediately respond to calls by name.

Voice control in Alice may be blocked by an antivirus. You need to disable it and check the application. If this does not fix the problem, you need to contact Yandex technical support.
Now it’s clear why the laptop doesn’t see the microphone from the headphones, and what to do about it.





