The laptop does not see the flash drive
Flash drives are the undisputed favorites among information storage devices. But problems when using them occur regardless of the manufacturer and the installed version of the operating system. As a rule, this results in the laptop not seeing the flash drive.

The content of the article
Why doesn't my laptop see the flash drive?
The most common problems with storage devices:
- The flash drive is not formatted.
- The USB port is dirty.
- Autorunner viruses.
- Operating system failure.
- Insufficient voltage in the network.
- The USB connector is turned off or burnt out.
- Difficulties with sections.
- Incompatibility of different file systems.
- Incorrect driver installation.
- Mechanical damage.
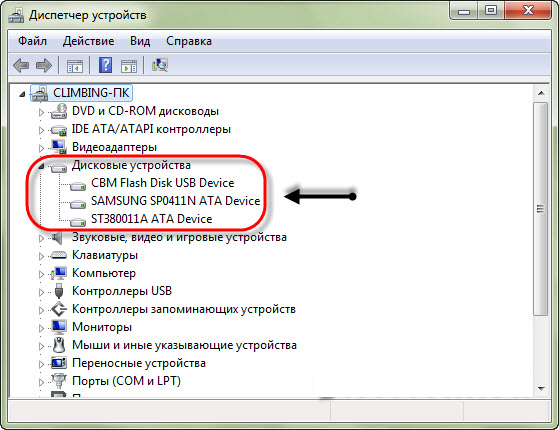
How to find the reason
If the laptop does not recognize the flash drive, then first you need to find out the cause of the problem. If the USB drive is not recognized on another computer, then the reason is directly in the flash drive. If the laptop does not see any external drives, then the reason is definitely in it. One way or another, the failures are of a software or hardware nature.
If the storage device cannot be read on any laptop, and software recovery methods do not correct the errors, then most likely the plug contact is loose or the integrity of the controller is damaged.The same malfunction may appear in the USB connector of a laptop: if it does not see any external devices, the only correct solution is to contact a specialist.
Regarding the USB connector, there is one more nuance: if several devices are connected at once (using a HUB), then the laptop’s power supply sometimes does not have enough power. Disconnect all devices and insert only one drive - in some cases this helps.
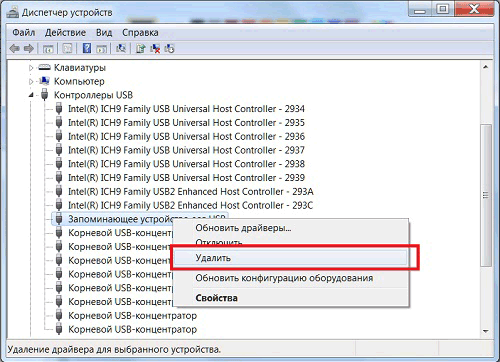
What to do if the laptop does not see the flash drive
Before you contact a workshop to repair the connector or purchase a new flash drive, you can try using several methods to fix the error in software. You need to start with the BIOS:
- restart the laptop;
- during system boot, press Del to enter the BIOS (sometimes another button, you need to look at the specific model);
- find the “USB-Configuration” menu (usually located in “Advanced”, but the names are often different);
- find out the status of “USB-Controller”. This item must be included;
- save and exit the BIOS.
If you cannot find the required parameters, you can try resetting the BIOS to factory settings - the external connection controller is active by default. To do this, go to the “Exit” menu and find “Load Setup Defaults”.
Disk Management and Task Manager
If the USB settings are set correctly in the BIOS, but the laptop still does not recognize the media, try fixing the drivers of the flash drive you are using. When you connect the storage device for the first time, the OS installs the appropriate drivers. If you obtain the equipment incorrectly, then during further operation, malfunctions may occur. To install the driver:
- go to the “Management” menu by clicking on the “Computer” icon;
- open "Device Manager";
- select "USB Controller".
- remove the device from the list.
After restarting and connecting the drive, the driver will be reinstalled. You can check this in Device Manager by opening Devices. If the equipment is in the list, but cannot be opened by Explorer, you can try to fix the error like this:
- Using the Win+R button combination, open “Run”;
- enter diskmgmt.msc;
- find the flash drive (if it is in the “Device Manager”, then it should be present in this menu);
- Right-click on the icon and find the “Activate” item.
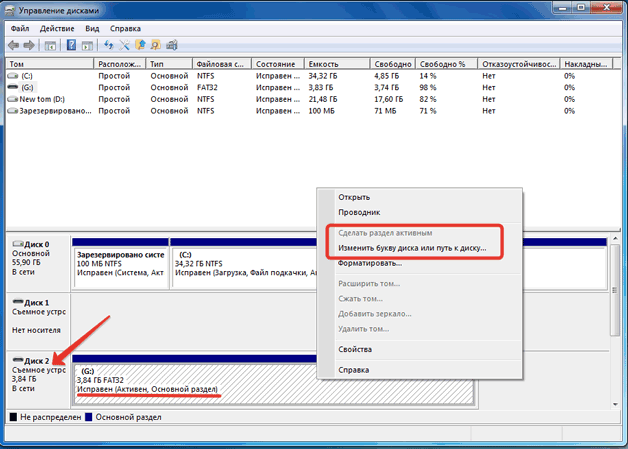
If the partition is still inactive, replace the drive letter. Right-click the storage device again and find “Change letter.” Install another one and save.
Setting up the file system
If none of the above works, check the media file system. If FAT32 is installed, then the malfunctions are associated with the presence of different file systems. You can fix this problem by formatting the storage device to NTFS. But, if the computer does not recognize the equipment at all, then changing the file system will not be possible, so this option is only suitable if the device is detected, but it is impossible to read the data.
Action steps:
- open the “Run” menu;
- On the command line, write convert drive_letter: /fs:ntfs.
This will allow you to install the file system without using formatting, that is, it will save the information. But this will only work if you switch to NTFS. But, if you are using Windows, then this change is required.
If software methods for correcting the error do not help, then the cause is a mechanical failure.It is not recommended to try to repair the equipment yourself - it is best to immediately contact specialists.





