The brightness on the laptop cannot be adjusted
Various problems often occur with laptops. Some devices run out of battery quickly, making it impossible to work offline. In some cases, the user does not know why it is not possible to adjust the brightness on the laptop. Sometimes the problems involve software glitches. Brightness adjustment is found on all screens. In stationary PCs, it is easier to adjust it, since there are buttons for this on the monitor. You need to use special combinations or OS settings on your laptop.

The content of the article
Why can't I adjust the brightness on my laptop?
If you can’t adjust the brightness, then most likely there is a problem with the system. The most common problems include:
- video card drivers;
- turning off the screen;
- lack of automatic updates;
- processor drivers;
- software glitches;
- monitor driver.
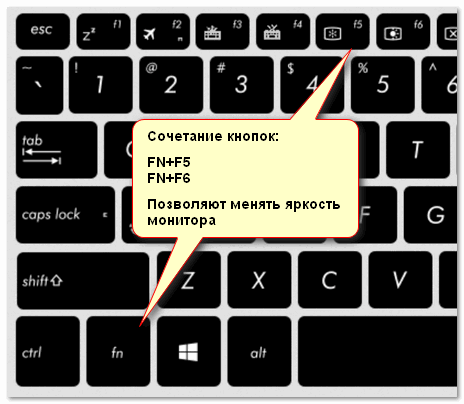
How to find the reason
If it is impossible to change the brightness on a laptop, you need to take a closer look at the video card drivers. This is the most common reason. The problem occurs because:
- driver not installed;
- The software has been removed by the operating system;
- incorrect update;
- The monitor is not active in Device Manager.
It's a similar story with graphics card chipset drivers. If you installed software from a third-party source or through automatic updates, sometimes not all functions work.
Some may not be visible at all, making it impossible to even see where the brightness is adjusted. In this situation, you need to download the required drivers from the manufacturer’s website.
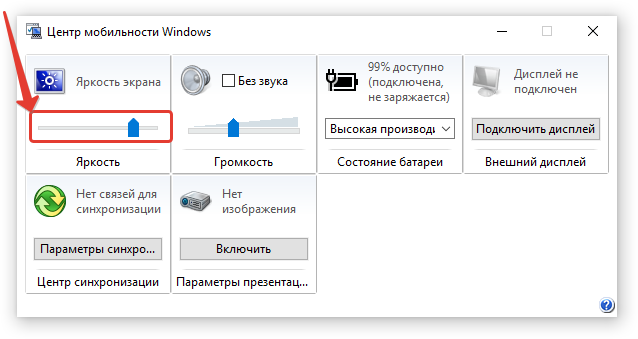
How to fix the problem
Most users, having tried one of the options for adjusting the brightness, think that it will no longer be possible to adjust it, something is broken, and repairs are required. But there are many ways to do this, and once you adjust the screen, you don’t have to touch the monitor for a long time.
Function buttons
The keyboard of any laptop contains function keys. As a rule, they are installed on the F1-12 buttons. To activate them, you need to press, for example, the combination FN+F3 (taking into account which key the icon is on).
If everything remains at the same level and the adjustment scale does not appear on the monitor, you can consider the following methods.
Taskbar (Windows 8, 10)
In the top ten, adjustments are made very quickly if you click on the “Power Options” icon in the task menu. After left-clicking on the brightness indicator, you need to adjust it to the required value.
Using the control panel
First, you need to go to the “Control Panel”, then select the “All Items” and “Power” menu. Then go to the “Power scheme settings” tab.
Here the sliders adjust the brightness of the screen from the battery and from the mains.
Using the graphics card driver
The fastest way to get to the graphics card settings is to right-click on the desktop and find the graphics parameters from the list that appears (the location of the driver settings will depend on the specific software; in some cases, you can only access the settings through the Windows control).
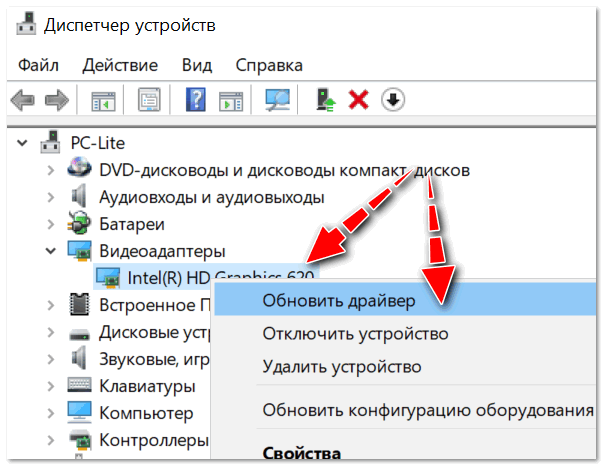
In the color parameters, as a rule, there are different settings items: saturation, contrast, color gamut, brightness, etc. You need to find the required parameter and simply change it.
Are the function keys active?
As a rule, the reason why function keys do not work on a laptop is the BIOS settings. Probably they are simply not active in the BIOS.
The choice of menu where to look for settings in the BIOS will depend on the laptop model. For example, on HP devices you need to check the System Configuration menu: here you need to see if the Action Keys mode is active (you need to set Enabled to activate).
On DELL models, the keys can be configured in the Advanced menu - the Function Key option.
No function button drivers
Probably, the function keys (in particular, those responsible for monitor brightness) do not work due to the lack of software.
In this case, it will not be possible to determine a universal name for the software (drivers that you can simply download and everything will start working) (by the way, you can find such on the Internet; installing them is highly not recommended).
Depending on the mobile PC model, the driver is called differently, for example: in HP - “Quick Buttons”, in Samsung - “Control Center”, in Asus - “Hotkey”, in Toshiba - “Utility”.
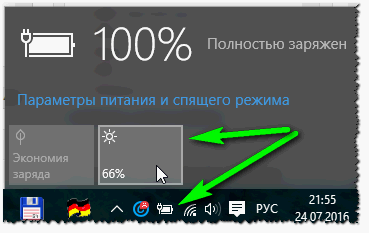
Incorrect software for the video card
If before this everything worked in normal mode, and when Windows was updated (during an update, a different graphics card driver is most often installed) everything stopped working (for example, the brightness adjustment slider changes on the monitor, but everything remains the same), you can try to roll back installed update.
The old working drivers should also remain on the disk that came with the laptop; you can simply install them.
To do this, you need to go to Windows management, then to “Device Manager”. Then find the “Video Adapters” menu. Then right-click on the installed graphics card and then “Update Driver”.
Now find the “Search for drivers on your computer” tab. Indicate where the drivers are located.
Probably the old software (especially if the version of Windows was simply updated and the system was not reinstalled) is already on the computer. To determine this, click at the bottom of the window: “Find from the list of installed drivers.”
Then select the old software and install it. Often this solution helps, since old software is sometimes much better than the updated one.
Updating Windows from 7 to 10
By updating the seven to ten, you can solve the problem with the software for the function keys (especially if you can’t find it). It’s just that the new operating system contains standard software for the operation of “hot buttons”.
But it should be noted that this “built-in” software may not be as functional as the “native” one (some modes may not work, for example, automatic adjustment of contrast taking into account ambient lighting).





