Volume buttons on laptop don't work
The laptop has buttons with speakers on them. They are responsible for increasing and decreasing sound. On some models they are located in a separate row, while on others they are the F11 and F12 buttons or arrow keys. For them to work, you must press Fn at the same time. If the computer does not respond at all, this indicates a problem with the PC. They need to be detected and eliminated.

The content of the article
Finding the reason why the volume keys on a laptop do not work
They are divided into software and hardware. The first settings include:
 In OS.
In OS.- In the audio player.
- In the audio manager.
- In driver update.
Hardware problems:
- The speakers or headphones are faulty.
- The speakers on the computer itself are broken.
- Drivers need to be updated or reinstalled.
- The sound card crashed.
In the latter case, you will not be able to solve the problem yourself. The equipment must be taken for repair so that it can be looked at by experienced specialists.
Tips for setting up sound
Usually the reason is hidden in the settings in the management service. You can check this in several ways:
- Using the Personalization window. Open the “Sound” tab and check the settings there. You can see what playback scheme is used, what audio applications are used, and so on.
- Check the volume level in the notification area. There is a speaker icon at the bottom of the screen next to the date and time.Click on it with the left mouse button and see if the sound is completely turned off. There you can adjust its level.
- In the media player settings. Go to the installed program and look for the reason in it.
Automatic connection
If the volume is turned up and the volume buttons still do not work, make sure that HID access is set to automatic:
- In the laptop search, type “View local services” and go there.
- In the Services tab, find “HID Device Access.”
- Make sure the service is enabled. If not, select "Run".
- Go to "Properties".
- In the “General” tab, select automatic startup type and confirm by clicking “Ok”.
- Speakers. Check the operation of the built-in speakers. Connect portable speakers or headphones and see if the problem persists. If the problem is not solved, then you need to change the speakers.
- Sound manager. The button may not work due to the audio manager. This is a specially installed program. The application is usually displayed in the lower right corner. If it is missing, you need to install it again or enable the update.
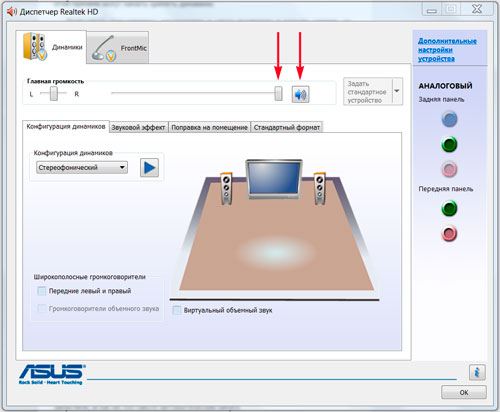
- Drivers. When the cause of the problem is in the drivers, you need to go to the device manager and click on “Sound devices”. If they are disabled, enable them. When there is an exclamation mark next to the device, the driver needs to be reinstalled.

- Bios. Step-by-step steps: Go to Bios, find “Advanced”, select the item with the word audio, if “Disabled” is next to it, change it to “Enabled”.
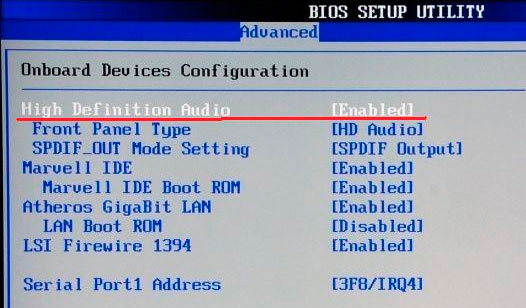
- System rollback. This is the fastest way to solve a problem without delving into its essence. To do this, type “System reset” in the search bar in the start menu. After that, restore it by following the prompts.
If you were unable to fix the problem yourself, it is better not to improvise and contact a service center. This will help avoid unwanted consequences and not break your PC completely.





