Wi-Fi does not work on laptop
The vast majority of modern laptops use Wi-Fi technology to connect to the global network, since it is easy to use and provides optimal network speed parameters, and no wires are required to connect it. Against this background, any problems with Internet access via Wi-Fi become a serious problem for most users. This article will tell you how to troubleshoot your laptop's Wi-Fi connection yourself.
The content of the article
Wi-Fi does not work on a laptop - what is the reason?

It is worth noting right away that problems with the wireless network can be caused not only by malfunctions of the laptop, but also by malfunctions and breakdowns of the router, which is responsible for distributing Wi-Fi. In order to understand what exactly is causing problems with the Internet connection, there is a fairly simple way: you should connect to the network using any other device, be it:
- Smartphone
- Tablet PC
- Laptop
- Personal computer with a special antenna for Wi-fi
If the connection went smoothly and the device can access the Internet freely, then the reason clearly lies in the laptop itself.In order to exclude the possibility of minor system errors affecting the connection status, before proceeding to the methods described below, it is recommended to reboot both the router itself and the laptop 1-2 times. It is worth noting that many router models take quite a long time to turn on after a reboot, so there is no need to rush into trying to connect to the network.
About hardware enablement of the adapter
First of all, it would be a good idea to check whether the wireless connection adapter is turned on on the device. Manufacturers supply most modern laptop models with special indicators.
Reference! On most models, the adapter indicator glowing evenly indicates its uninterrupted operation. A red light on the indicator or its absence may indicate problems with the adapter.
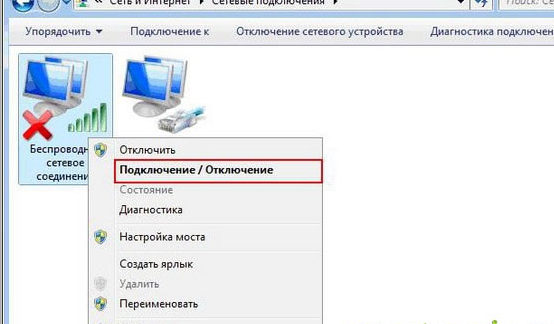
You should look for such an indicator either on the keyboard itself, or on the front or side panel of the case. In rare cases, indicators are installed in close proximity to the touchpad. If the indicator is located on the keyboard (usually in the “range” f1-f12″), then it is usually turned on/off using the Fn key, pressed simultaneously with the one on which the small antenna icon is drawn.
If switching the indicator did not have any effect on connecting your Windows or iOS device to the network, you should try the methods described below.
Software enablement
As is clear from the title, this type of inclusion is carried out through the operating system. This method can help in cases where wifi stopped working suddenly, without any visible problems. In order to connect programmatically, on Windows 10, 8 and 7 systems you must:
- Click on the network connection status icon in the notification panel
- In the list that opens, go to the Network and Sharing Center item or the network settings item
- Go to “change adapter settings”
- In the window that opens, pay attention to the color of the wireless network connection icon. If such an icon is not highlighted or is displayed in black and white, then you should right-click on it and activate connections by clicking on the corresponding context menu item.
- If all operations are carried out correctly, the color of the icon will change, and you will need to connect to an available network, after which you can try to go to any browser and open a web page.
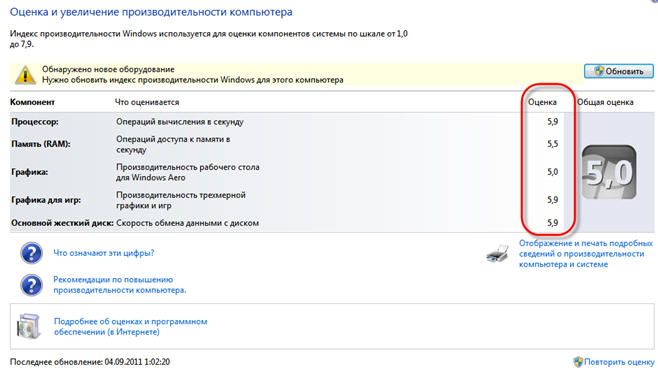
Problems with the wireless network can also be caused by an outdated driver or its absence altogether. To check the version and availability of the driver, you should contact your device manager.
properties You can find it by clicking on “Start – Properties – Device Manager”, and in the window that opens, find the “name” of the laptop’s wireless network adapter.
Reference! Very often the name of the adapter is written in Latin, and is accompanied by the name of the developer company.
After the required item is found, you need to right-click on it and select “Properties” of the device in the context menu. If in the window that appears to the user there is an inscription that the device is operating in normal mode, this does not always mean that it is so. To check the device driver, you need to go to the tab of the same name, and in it pay attention to information about the supplier and development date.
If the driver is out of date, you can go to the official website of the developer (the company name is indicated in the “vendor” line) and try to download a more recent version of the software for your operating system.
Reasons for an unstable signal or no signal
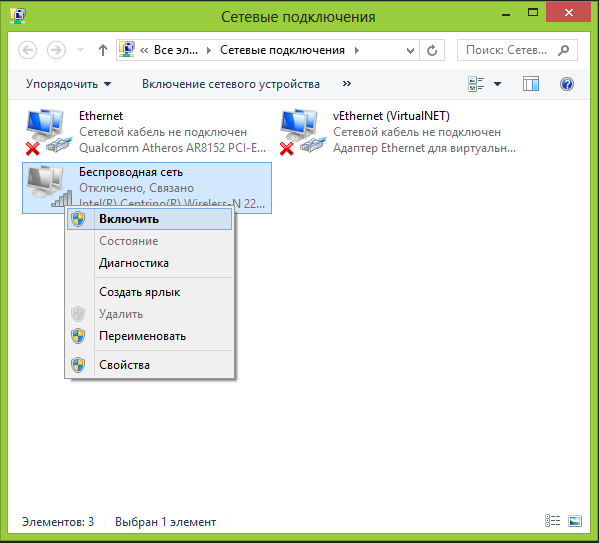
The stability of the signal received by the device from the router can also be negatively affected by the power saving mode enabled on the laptop. In order to check whether this mode is enabled, the user must:
- Call control panel
- In the list, find the item responsible for energy consumption or power supply
- In the presented window, mark one of the optimal energy consumption modes
Among other things, physical external obstacles can also prevent a laptop from “catching” Wi-Fi. When talking about such obstacles, we primarily mean thick walls, ceilings, floors and ceilings, so if the user prefers to use the router of his neighbors or friends living across the wall or on the floor below, then there is no need to talk about the stability of the connection.
It is a widely known fact that the signal from a router spreads over a small area of space, which is also worth considering when working with wireless equipment. If the weak signal is caused by distance from the router, then the user should either move with the laptop closer to an area of a stable signal, or move the router itself closer to his workplace, or even purchase a new router model with a larger coverage area.
How to solve a problem?
As is clear from the above, if problems arise with the wi-fi network, you must first establish the reason for the lack of signal and act based on it.Only the most common problems in the operation of a wireless network were described above, however, in reality there are many more of them.
It’s worse for the user when the problem with Wi-Fi is caused by problems in the device’s hardware, because to fix them, disassembling the device will most often be necessary. Most often, hardware problems relate to the network card. The board may be damaged as a result of mechanical stress, negative operating conditions, or even produced with a manufacturing defect. In most cases, the board is simply replaced during repair, however, some problems can be fixed without replacing the part. For example, one of the most common malfunctions of the network card may be the lack of connection between the antenna cable and the contactless communication module.
Reference! Disconnection of the wire may occur unintentionally while cleaning the case and circuit boards of the device from dust.
 In cases where such work is performed by the user himself or by a not very attentive specialist, they may simply forget about checking the antenna, as a result of which the laptop will lose the ability to catch a signal from the router, even if it is in close proximity to it.
In cases where such work is performed by the user himself or by a not very attentive specialist, they may simply forget about checking the antenna, as a result of which the laptop will lose the ability to catch a signal from the router, even if it is in close proximity to it.
The device’s network card may prematurely exhaust its resource if it operates under constant overheating conditions. This happens to those users who often work with a laptop without a special stand, leaving the device working for a long time on a soft surface, be it a sofa cover, a blanket, etc. At the bottom of the case of most modern laptops there are holes through which air enters the cooling system.Soft tissue blocks these holes, as a result of which the system does not receive enough air for cooling, and all mechanisms and boards operate in unfavorable temperature conditions, wearing out quite quickly.
In fact, dust and small debris that periodically accumulate in the device have the same effect on the system. To ensure that neither the network card nor other components of the device fail prematurely, experts recommend cleaning the laptop from dust at least once a year.





