The camera on the laptop does not work
 Cameras are used in everyday life to take photos and videos. With their help, people can save significant events in their memory, as well as print the resulting photographs on paper. Also in computer technology, cameras are used to interact with other users and maintain online communication. This has become especially relevant with the advent of the Internet and free access to the network from Windows and iOS devices.
Cameras are used in everyday life to take photos and videos. With their help, people can save significant events in their memory, as well as print the resulting photographs on paper. Also in computer technology, cameras are used to interact with other users and maintain online communication. This has become especially relevant with the advent of the Internet and free access to the network from Windows and iOS devices.
The use of advanced developments and modern technologies has allowed manufacturers to add this device to computers, tablets, laptops... When using them, users can make video calls and keep in touch with other people. If you have the time and desire, you can compare the technical specifications yourself and choose the best model for the job.
When using for the first time, you should read the instructions and operating instructions for correct connection and setting of all operating parameters. It will also be useful to read more information and look at reviews on this topic. In our article we will talk about operating modes and possible connection problems.
The content of the article
Why doesn't the built-in camera on my laptop work?
 Usually, users do not experience any difficulties when connecting the camera, and the equipment performs its functions in standard mode without failures or malfunctions. However, there are exceptions. In some cases, problems may arise in recognizing and operating the device. In this case, you should carry out a thorough diagnosis, identify the cause and, if possible, carry out repairs and adjust the operating parameters. The most common types of problems are:
Usually, users do not experience any difficulties when connecting the camera, and the equipment performs its functions in standard mode without failures or malfunctions. However, there are exceptions. In some cases, problems may arise in recognizing and operating the device. In this case, you should carry out a thorough diagnosis, identify the cause and, if possible, carry out repairs and adjust the operating parameters. The most common types of problems are:
- Incorrect connection and further parameter settings. This type of problem occurs most often, so you need to know the mechanism for connecting and regulating operating modes.
- System malfunctions that can lead to various disruptions in the performance of camera functions.
- Lack of software and drivers. Sometimes the problem may occur when using an outdated version that does not support modern options.
- Virus infection of the operating system when downloading files from third-party sources on the network.
- Inappropriate format of the video card used in the laptop, or its absence.
Inspect the appearance of the structure body, and also check the system parameter settings, paying special attention to the points described above.
Depending on the type of problem, the algorithm for eliminating it will differ.
Important! If possible, repair or replace components yourself. If this cannot be done, contact a specialized service center for help.
But in this case, in order to receive free assistance under the warranty card, you cannot independently interfere with the design of the device.
Checking drivers
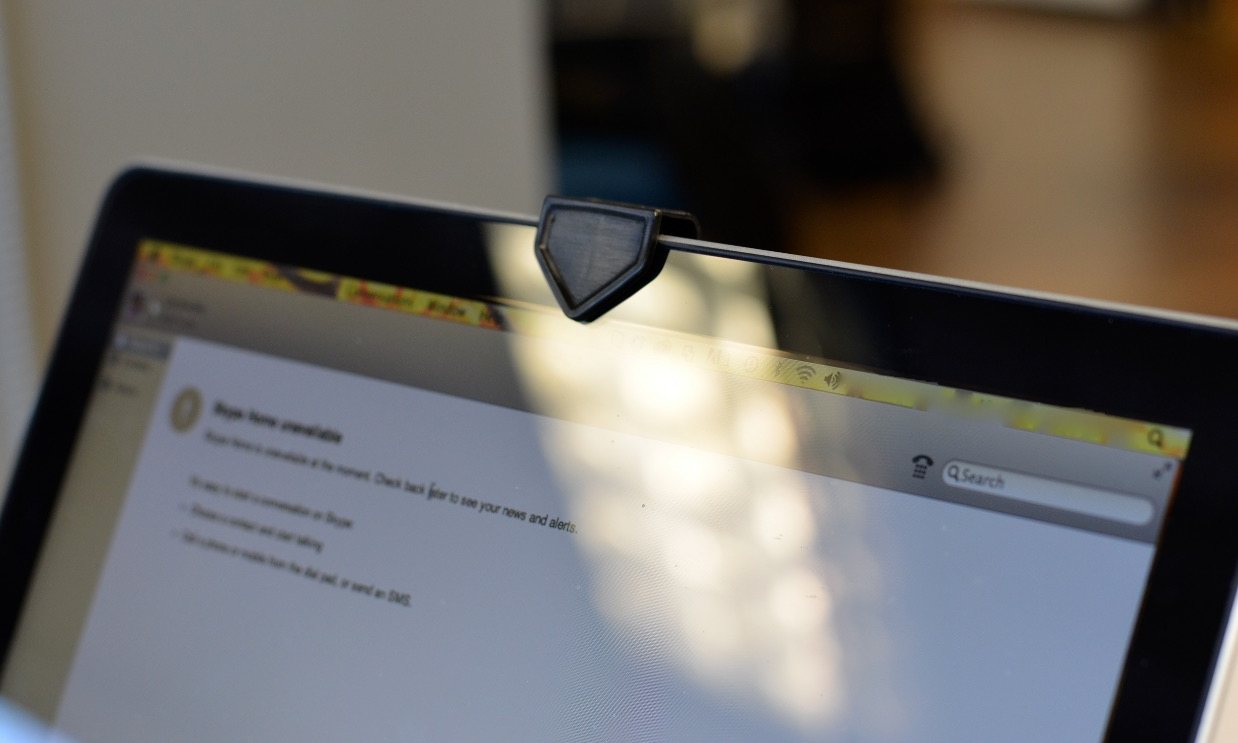 In most cases, solving the problem will not be difficult and will not require the user to have special knowledge and skills in working with computer equipment. The greatest difficulty may be problems with the operation of the drivers installed on the laptop. In this case, you will need the help of a specialist. But despite the complexity, you can try to diagnose and configure it yourself at home. To do this, we recommend using a step-by-step plan for performing all manipulations:
In most cases, solving the problem will not be difficult and will not require the user to have special knowledge and skills in working with computer equipment. The greatest difficulty may be problems with the operation of the drivers installed on the laptop. In this case, you will need the help of a specialist. But despite the complexity, you can try to diagnose and configure it yourself at home. To do this, we recommend using a step-by-step plan for performing all manipulations:
- Connect the laptop using a cable to a power source and start the system. After that, log in to your desktop in standard user mode.
- After that, go to the main “start” menu by pressing the key or button on the screen with the corresponding flag image.
- From the proposed list of options, open the “Device Manager” item to open a dialog box.
- In the proposed list of various parameters, select and go to the “imaging devices” line.
- You will again see a dialog box with a complete list of connected devices. Find the name of your camera and double-click on the line to open properties.
- In the context menu, enter the “driver” tab and check the system status. If you see an “enable” button, click on it to activate it, after which a button labeled “disable” should appear, signaling that all actions have been performed correctly.
The plan described above is suitable for all operating systems. The only difficulty may arise when using another operating system due to the changed interface and the replacement of the names of some menu items.Focus on the main points in the instructions provided and log in to the desired section.
Important! Depending on the operating system you are using, you can perform a quick discovery using the search bar in the Start menu or call the Run dialog box using the Win+R key combination (in some cases, only the Win key is used).
Other possible causes of problems
 We looked at the most common causes of malfunctions when connecting a camera to a laptop. However, if all the described steps did not help resolve the problem, and the computer still does not communicate with the camera, it is worth considering other possible problems. The problem may be one of the following:
We looked at the most common causes of malfunctions when connecting a camera to a laptop. However, if all the described steps did not help resolve the problem, and the computer still does not communicate with the camera, it is worth considering other possible problems. The problem may be one of the following:
- Disabling the camera by accidentally pressing a key combination. Using hot keys allows you to launch and disable the camera, please pay attention to this during operation.
- Software shutdown of equipment through system settings. Different versions can be set to automatically start the equipment when connected.
- Damage to the camera and elements necessary for pairing the equipment. Wires, chips and microcircuits may be damaged; to restore them, you will need to disassemble the structure.
Despite the fact that these types of causes are much less common, it is worth paying attention to them during a comprehensive diagnosis. It is especially important to take these criteria into account if there is no effect from standard methods of repairing and restoring the function of the equipment.
How to turn on the camera if it is disabled by software?
 If you encounter a problem with the camera's operating software, you will need to turn it on yourself through the computer menu.To do this you will have to perform the following manipulations:
If you encounter a problem with the camera's operating software, you will need to turn it on yourself through the computer menu.To do this you will have to perform the following manipulations:
- Go to the start menu and then go to device manager. You can use the shortcut to the corresponding dialog box.
- Select the line with the name of the connected camera from the list that appears.
- After this, right-click on the line to bring up a context menu with a list of possible manipulations.
- Select “enable” from the list of actions to activate the work. If the image freezes, try disconnecting the camera in this section again, and then reconnecting it.
Important! This method is recommended to be used after checking the functionality of the installed set of drivers.
What to do if all of the above did not help?
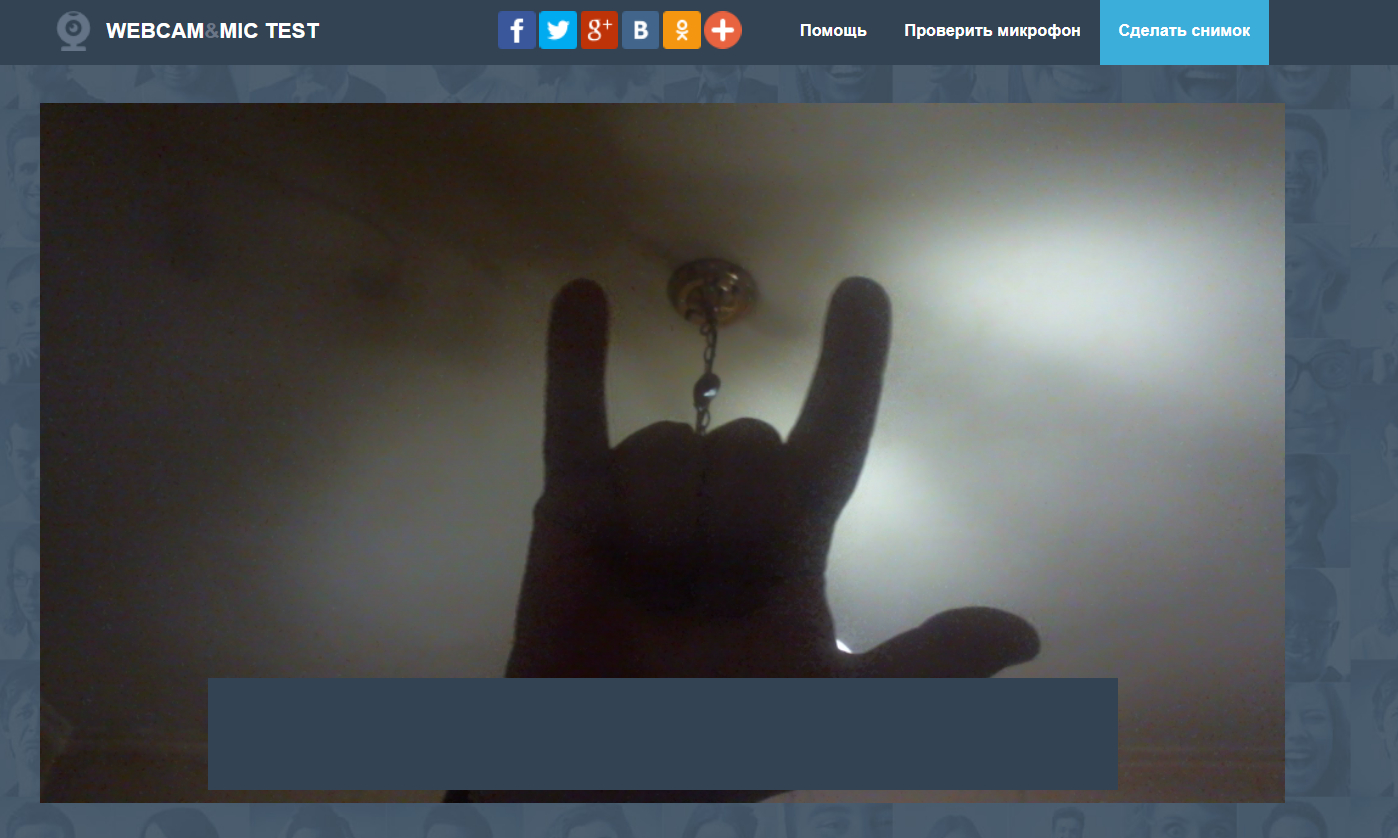 In rare cases, all the described methods may not help restore the functions of the connected equipment. If you encounter a similar situation, most likely the device has failed. In this case, you should either buy new equipment to continue working with the camera as usual, or seek help from specialists.
In rare cases, all the described methods may not help restore the functions of the connected equipment. If you encounter a similar situation, most likely the device has failed. In this case, you should either buy new equipment to continue working with the camera as usual, or seek help from specialists.
You will be provided with free assistance under warranty only if you did not carry out repairs or remove structural elements yourself. If you need to seek paid assistance, assess the condition and service life of the equipment. If the equipment has been in use for a long time, it will be much more profitable to purchase a modern model with a set of additional features and improved image output performance.
Of course, the correctness of performing various manipulations comes to the user with experience. But first, you should use some useful tips for comfortable work and extending service life:
- Periodically diagnose devices to identify and correct possible problems.
- Carry out preventive cleaning of equipment to remove accumulated dirt and dust, as well as foreign elements.
- Make sure your antivirus is working properly and prevent virus applications and programs from entering your computer system.
- Delete unnecessary documents and files, do not overload the software.





