How to customize your laptop screen
 To ensure that working on a laptop does not cause discomfort and unpleasant sensations in the eyes of its owner, the screen settings must always be set correctly. This article will tell you how to optimize screen settings for yourself.
To ensure that working on a laptop does not cause discomfort and unpleasant sensations in the eyes of its owner, the screen settings must always be set correctly. This article will tell you how to optimize screen settings for yourself.
The content of the article
How to adjust the refresh rate of a laptop screen
The display refresh rate is a value that characterizes the update rate of the image displayed on the screen per unit time. The laptop's default settings will most likely be set to a lower frequency, which often negatively affects the user's vision. To change the refresh rate, it is recommended:
- Turn on the laptop and right-click on the free space on its desktop.
- Select “Properties” (or “Display Options”, depending on the current OS).
- Go to “Advanced” or a similar item.
- Find the line “Screen refresh rate”.
- Select the maximum frequency value.
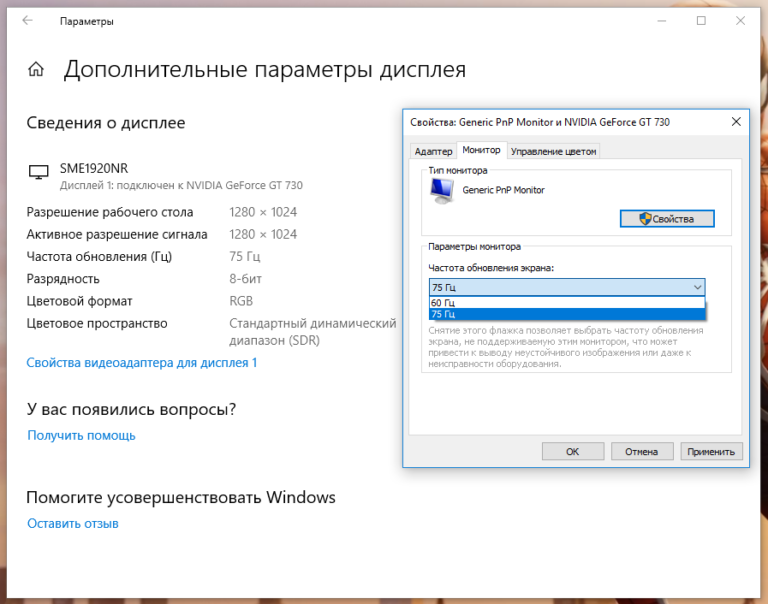
Important! Many experts argue that refresh rates below 70 hertz negatively affect the user’s vision, causing discomfort in work due to flickering images.
Adjusting screen brightness
The screen brightness parameter is one of the most important for laptops, netbooks, tablet computers and other mobile equipment, since thanks to it you can not only make the image more pleasing to the eye, but also somewhat save the energy consumption of a laptop running on battery power. There are several ways to adjust the brightness of the display.
Firstly, you can adjust the brightness through the same settings window in which the refresh rate is adjusted. Secondly (and this method is more efficient), you can turn down or turn up the brightness using special keys on the device’s keyboard.
Reference! Most manufacturers “bind” the brightness parameter to the F5 and F6 function keys. In order to change the brightness, you must press these keys simultaneously with the “Fn” button.
The keys responsible for changing brightness are usually marked with images of the sun in a rectangle. On some systems, the brightness setting can also be adjusted in the Hardware and Sound section, under the Power Options tab. Reducing the brightness will not only make night work on a laptop more comfortable, but also significantly save energy, especially if the device constantly operates in low brightness mode.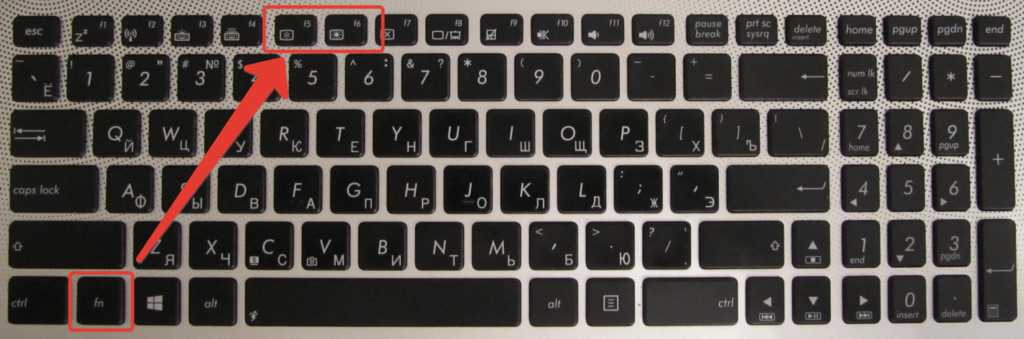
Important! Contrary to popular belief, it is not the high brightness setting that is the main cause of the negative impact on the user’s vision, but the user may experience discomfort from working with a bright image for a long time. That is why experts recommend setting low brightness settings for office work, and high brightness settings for video games and watching movies.In order not to spoil your eyesight, you just need to limit the time you work at the monitor and perform special exercises for your eyes.
How to adjust screen contrast
In order to understand what the contrast parameter affects, it is necessary to refer to the very definition of this term. By full definition, contrast is the maximum ratio of brightness levels in an image. For Windows 7 OS it is regulated as follows:
- You need to open the control panel.
- Select "Screen".
- Click on “Color Calibration”.
- In the window that appears, follow the prompts provided, adjusting the contrast parameter.
A higher contrast image visually improves its detail, but may be a little harsh on the eyes.
Changing the screen resolution on a laptop
Most modern laptops operate at the “default” resolution set by the manufacturer. If for one reason or another the resolution was “down,” then you can look at the correct parameters in the technical data sheet of the device. It is worth noting that changing the screen resolution from the manufacturer's recommended setting to a custom one may negatively affect the overall image quality (for example, it may become compressed laterally or vertically).
So, in order to change the monitor resolution, you need:
- Go to “Settings” or “Personalization” by right-clicking on the free space on the desktop.
- Click on “Screen” or a similar tab.
- Select the required resolution from the list provided.
- Apply changed settings.
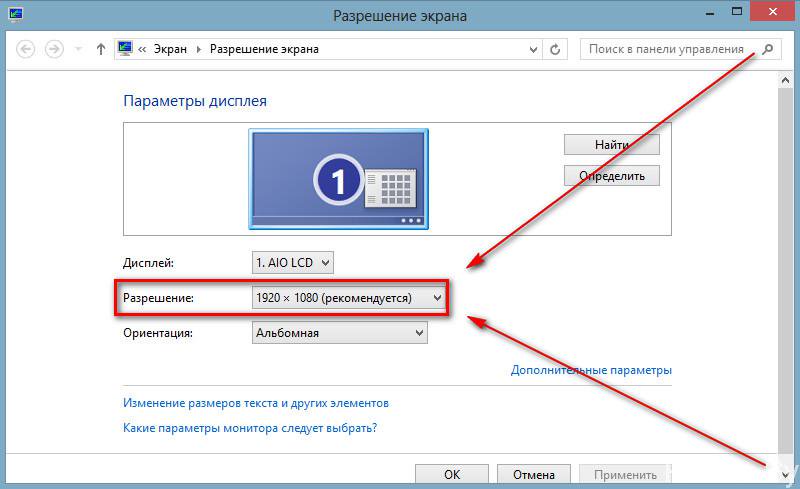
If all previous settings are saved, the parameters have changed, but the feeling of discomfort in the work does not leave the user, he should try to conduct the so-called screen test. This test can be carried out even at home, and it will require special desktop wallpaper, as well as special software (for example, Atrise Lutcurve).
After testing the screen and making sure that all its parameters are optimized for the user, you can continue working on the laptop without fear of any more problems with the image displayed on the screen or discomfort to your vision.





