Laptop battery calibration
 All modern laptop models have a standard battery. Thanks to it, autonomous operation of the device is ensured. The time of such operation directly depends on the battery capacity. During operation, many owners encounter certain problems related to the operation of the battery. Sometimes the device turns off spontaneously and it may seem that the laptop is completely discharged. But this is not so - the problem lies in the battery controller. During its operation, malfunctions may occur. In this case, you will need to calibrate the laptop battery.
All modern laptop models have a standard battery. Thanks to it, autonomous operation of the device is ensured. The time of such operation directly depends on the battery capacity. During operation, many owners encounter certain problems related to the operation of the battery. Sometimes the device turns off spontaneously and it may seem that the laptop is completely discharged. But this is not so - the problem lies in the battery controller. During its operation, malfunctions may occur. In this case, you will need to calibrate the laptop battery.
The content of the article
When do you need to calibrate your laptop battery?
The controller is necessary to display information about the charge/discharge of the device in real time. When processing information, it must output it accurately. But if the battery is charged incorrectly, chaotically, the controller begins to malfunction.
Very often this situation occurs among people who put their laptop on charge as soon as the battery charge drops to 50%. If the situation repeats itself constantly, the controller begins to produce incorrect information and turns off the laptop or puts it into “sleep mode”. In this case, calibration is required.
The controller is also calibrated:
- When the battery drains quickly.In this case, the battery discharges quickly even when running a browser, office programs and other undemanding applications.
- Immediately after purchasing a new laptop. If this is not done, the device may malfunction after some time.
- If the charge information is incorrect, there is a delay in charging the battery.

Attention! Calibration cannot eliminate mechanical wear of battery parts and existing battery defects. However, the procedure can increase battery life and extend the life of the device’s batteries.
How to find out battery capacity
Before you begin the procedure for setting up the laptop battery, you need to make sure that it is necessary. You can verify this by checking the capacity of the batteries.
Battery capacity is the time during which the device’s battery operates at full capacity, and the readings of its internal resource do not drop.
As the laptop is used, this figure begins to drop. This leads to a decrease in the battery life of the device.
Attention! If the laptop was purchased recently and was used for a very short period of time, and its battery does not work correctly, this means that the problem lies in the battery controller.
To determine the battery capacity, you can use standard Windows tools. The entire procedure is performed through the “Command Line”.
Algorithm for checking laptop battery capacity:
- The command line should be launched strictly with Administrator rights. This can be done through the “Search” menu or by calling the corresponding line using the Win+R combination. You need to enter “cmd” in the search bar. Then open Command Prompt.
- A command window will appear on the laptop display. In it you need to enter “powercfg.exe -energy -output” and click on the command with the mouse.
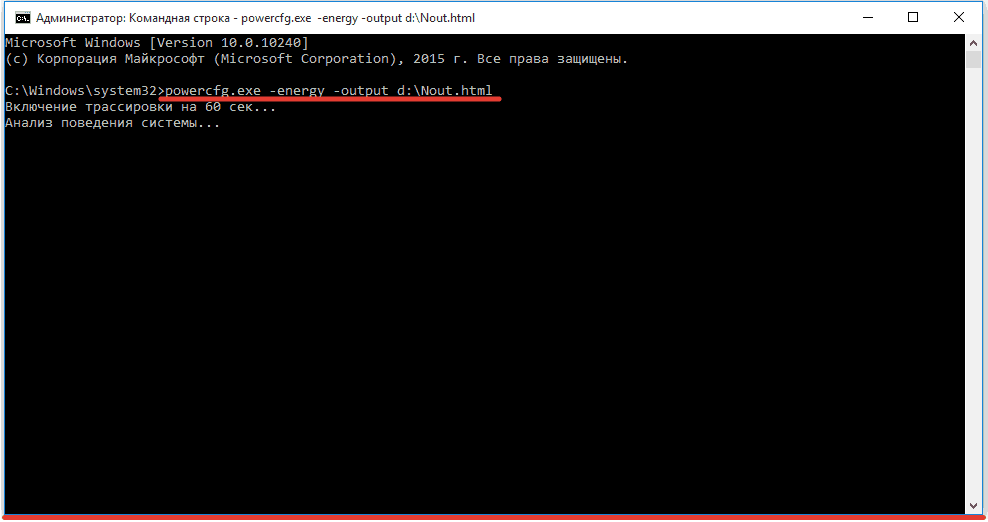
- The laptop will begin analyzing the necessary data. This takes a small amount of time. You should wait until the information collection process is completed.
- After this, the system will create a “Nout” file. It must be opened using a browser.
- It will contain all the information about the laptop battery. Two points are important: “Calculated battery capacity” and “Last full charge” - these data must be compared.
- If the value of the last charge performed is lower than the calculated capacity, the battery must be adjusted.
How to calibrate a laptop battery
The essence of the battery setup process is as follows - all incorrect indicators must be reset, then the controller will return to its original state.
You can configure the battery yourself using one of the following methods:
- manual - requires a battery and a laptop;
- software - performed automatically using special utilities.
The utilities used to configure the settings depend on the laptop model. Therefore, they must be downloaded from the manufacturer’s website.
Manual method
This option is suitable for all laptops. Standard Windows tools are used for configuration.
There are several ways to perform manual configuration.
First option:
- The device must be fully charged;
- after this, the charger should be disconnected and the laptop should be discharged to a minimum;
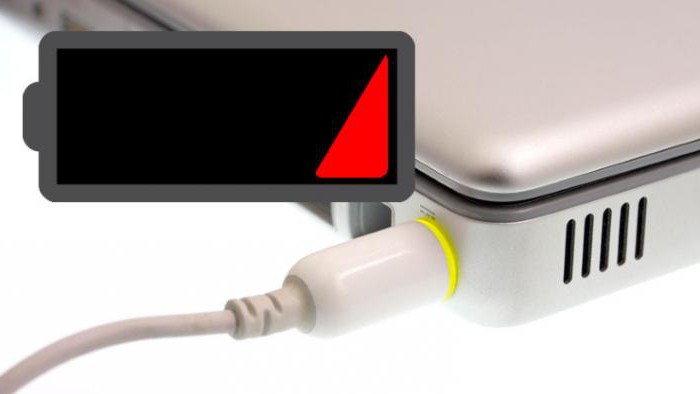
- connect the laptop to the “charger” and fully charge.
The procedure is quite simple. But it has a significant drawback - if the battery charge drops to a certain level, the laptop will be put into “sleep mode”.
Second option:
- First you should configure the power supply scheme by setting the value to “Sleep”;
- You should fully charge the laptop battery - then disconnect it from the “charger”;
- Next, you need to work on the laptop and wait until the device goes into the set sleep mode;
- While the laptop is in the set mode, it should be connected to the charger again and wait for maximum charging.
Automatic calibration
You should start software configuration when the manual method does not help.
Attention! For each device model, you must use a specific utility. For example, for Samsung or Acer you will need to install the BatteryMark utility. Whereas for Lenovo it is used - Energy Management.
The essence of these programs is to quickly discharge and then charge the device’s battery. In this case, the battery operation will be checked in different modes. After several scan cycles, the utility will begin optimizing battery performance.
You can also configure it through the BIOS. To do this you need:
- The laptop should be disconnected from the charger;
- restart it;
- launch BIOS;
- go to “Boot”;
- find the line “Smart battery calibration”;
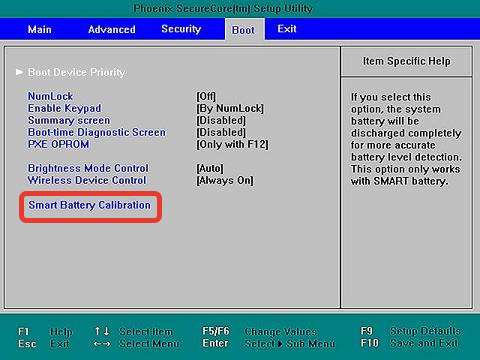
- enable automatic setup.
After carrying out the necessary manipulations, the error will be eliminated. Of course, this will not increase the battery life of the laptop. However, information about its charge will be displayed correctly. This will allow you to use the battery as efficiently as possible.





