How to turn on Wi-Fi on a laptop
Many people use Wi-Fi wireless communications; almost everyone is used to connecting to Wi-Fi at home, at work, in a cafe, with friends. At the same time, connecting to a wireless connection is usually an automatic process that does not require complex actions, the only thing is to enter the password to connect to the router and then only once, since in the future the OS will remember it and re-entering it will not be required. But in some cases, difficulties arise with connecting to Wi-Fi and many users do not know what to do and in what ways they can connect Wi-Fi.

The content of the article
Turning on Wi-Fi on a laptop: methods
As a rule, to connect to Wi-Fi you need to perform a few simple steps. Which ones specifically will depend on the model and manufacturer of the device.
Enable via slider or button
On most modern devices, to activate wireless communication you need to use a “slider” or a special button to connect to Wi-Fi. As a rule, such a switch is located on the front of the case.
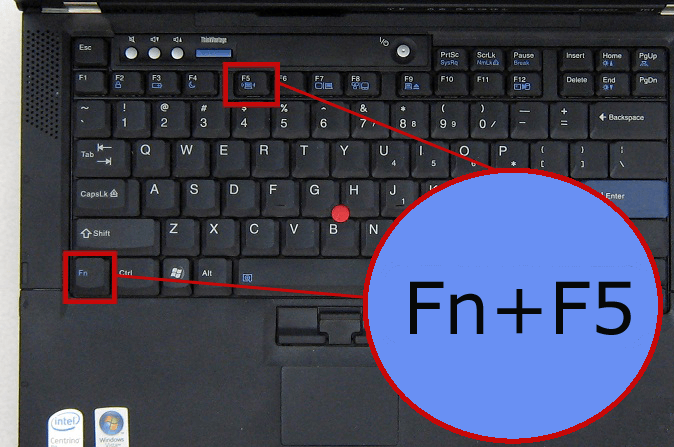
Reference! The switch may look different, but its main task is the same - connecting to wireless communications. For WiFi to turn on, you just need to move the slider to the “On” mode.
Switching on with a combination of buttons
If the device does not have sliders or special keys for connecting to WiFi, you need to take a closer look at the keys on the keyboard, so you can find the WiFi designation on one of the “F” function buttons. The button can be located on different keys, this will depend on the manufacturer and model of the gadget.
To enable wireless communication, you need to press the “Fn+WiFi button” button combination.
Combinations of buttons that are most often installed in laptops from various manufacturers:
- Asus. Simultaneously pressing Fn+F2.
- Key combination Fn+F3.
- Linovo. Required keys Fn+F5.
- In this case, hold down Fn+F12.
- The combination Fn+F2 or Fn+F12 can be used.
- Samsung. Or Fn+F9, or Fn+F12.

Through Windows settings
If the above manipulations did not help, then you need to determine whether the wireless connection is in the operating system settings. Why do you need to go to “Network Management”. Then click “Change adapter”.
After this, a new window with “Network connections” should appear on the screen. Then you need to find a wireless connection, right-click on it and click “Enable” (if the “Enable” button is not active, this means that the Wi-Fi connection is active).
Using Device Manager
If the Wi-Fi module is not active, you need to determine whether it is in the Task Manager. To do this, click “Start”, right-click “Computer” and find the “Manage” item. On the left side of the menu is “Task Manager”.
You can also press the Win+R button combination, where in the command line you need to type mmc.devmgmt.msc and click on Enter. The Device Manager menu will appear, then look for Network Adapters.
Reference! If the adapter icon is marked with a down arrow, this means that the module is disabled; to activate it, you need to right-click on it and then click “Enable”.
What to do if Wi-Fi doesn't turn on
If a hardware wireless network is connected to the laptop, but the “Wireless Connection” icon is missing, or everything is there, but in the place where all available Wi-Fi connections should be located, there is nothing, or something incomprehensible is happening with the Wi-Fi connection, then most likely there is a problem with the drivers.

You need to open Device Manager and look at the status of the drivers for the Wi-Fi router:
- Click on any empty space at the bottom of the taskbar with the right mouse button, and in the window that appears, click “Options”.
- Then click the “Devices” menu.
- In the new window at the bottom we find “Device Manager”.
- Then in the window that appears, open the “Network adapters” menu; the Wi-Fi module driver should be displayed here; as a rule, the name contains the designation “Wireless”.
First, you need to pay attention to the label next to the name of the wireless device if there are any signs on it, for example, “Exclamation mark” or “Circle with a dot.” This means that the operating system sees the driver, but it does not work correctly. To fix the problem you need to update or reinstall the driver.
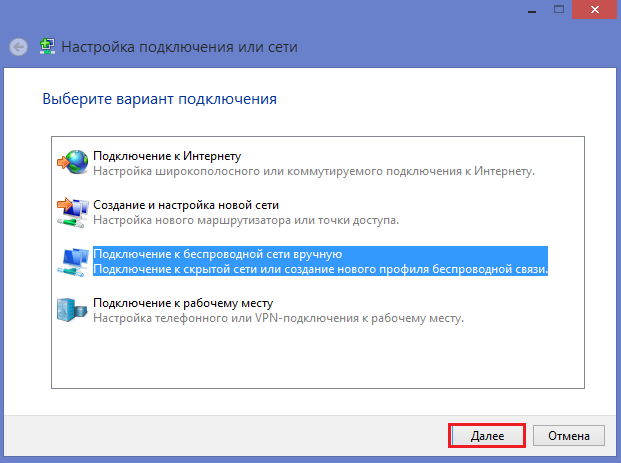
Also, if there is no driver in the “Network Adapters” menu where the word “Wireless” is located, this means that the wireless driver is not installed. If there is no software, then “Device Manager” will say “Unknown device”.
To fix this problem you will also need to reinstall the drivers.If there is no "Unknown Device" message and there is no driver, where is the word "Wireless" located. This means that the Wi-Fi module is turned off or broken.





