How to turn on the camera on a laptop
 Manufacturers began to use cameras in computers, laptops, tablets, and phones. For proper interaction and full functionality, you must connect the device using the instructions. When using for the first time, you should carefully study the instruction manual and find out additional information about the selected model. We will talk about this in detail in our article.
Manufacturers began to use cameras in computers, laptops, tablets, and phones. For proper interaction and full functionality, you must connect the device using the instructions. When using for the first time, you should carefully study the instruction manual and find out additional information about the selected model. We will talk about this in detail in our article.
The content of the article
How to check the camera connection on a laptop
First, you should check the connection of the device to the laptop. Most often, the causes of possible problems are incorrect pairing of equipment. To check the correct connection and, if necessary, activate the camera, use the following algorithm:
- Connect the laptop to a power source, start it using normal mode and go to the desktop.
- The easiest way is to check the camera when launching standard applications with video calling capabilities. If you have the appropriate technology, you will see the image on the screen. However, this option cannot give a 100% guarantee, since the application may also have glitches that prevent the image from being displayed.
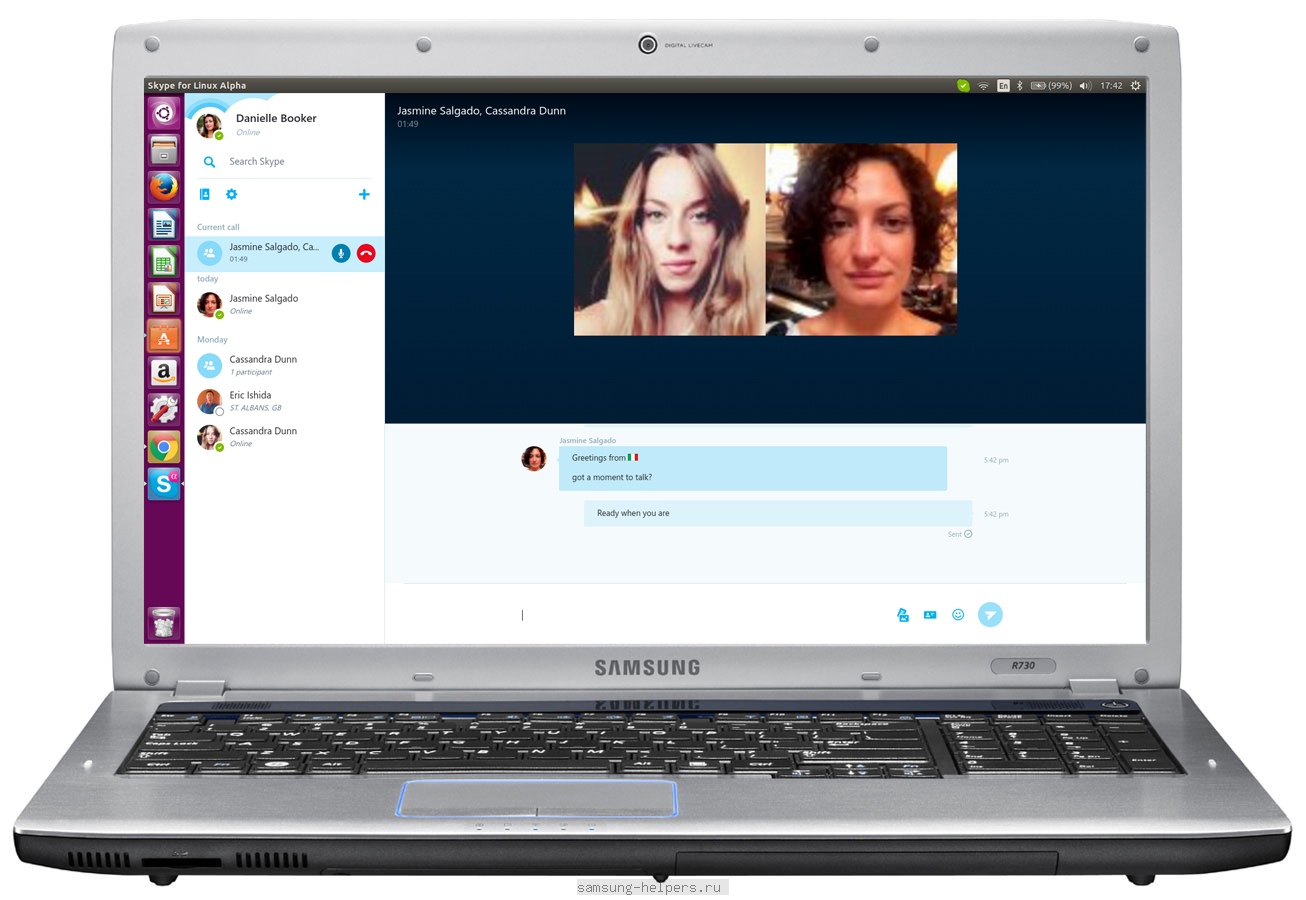
- Another way to check is to use special services. The most convenient way would be to use the website webcammictest.com.After logging into the official website, click on the “Check” button to automatically diagnose the system.
- If this does not help, go to the Start menu, where you can select the desired item with settings and operating parameters of the connected equipment. Open the “Image Processing Devices” section through the “Device Manager”, find the name of the required equipment in this category, and also check the connection and availability of drivers.
Select one of the options presented to check the availability and correct operation of the system. If during diagnostics the program generates an error or warning about the absence of a connected device, you should perform the correct connection and further configuration.
Important! Don't forget to activate the camera using the start button on the main panel of the case; sometimes this may be the reason for the shutdown.
How to enable the built-in camera on a laptop
To correctly configure the equipment, you must use the appropriate instructions and a step-by-step plan for performing all actions. Depending on the version of Windows, the main interface and key sections of the basic menu may differ significantly.
The developers have modernized the appearance, added new features and changed various operating parameters, so for convenience we will talk about connection methods in different versions of the operating system.
Enabling the camera on Windows 8, 10
When working on devices with Windows OS of earlier versions, users should not have any questions or difficulties, since they have a user-friendly interface and ease of management. We will tell you about the features of working on new formats.
First, let's look at the connection on devices with Windows 8 and 10 versions.In this case, activation can be done in the following ways:
- Connect the equipment to a power source and perform a basic login. Use the Fn key in combination with the hotkey responsible for activating the camera. Check in advance the list of possible combinations and the purpose of hot keys on your laptop.
- You can go to the Start menu and go to Imaging Devices. Double-click on the item with the required camera to open a dialog box. Among the main parameters and information, find the button labeled “Enable” and click on it. If the image freezes, you can perform the action again.
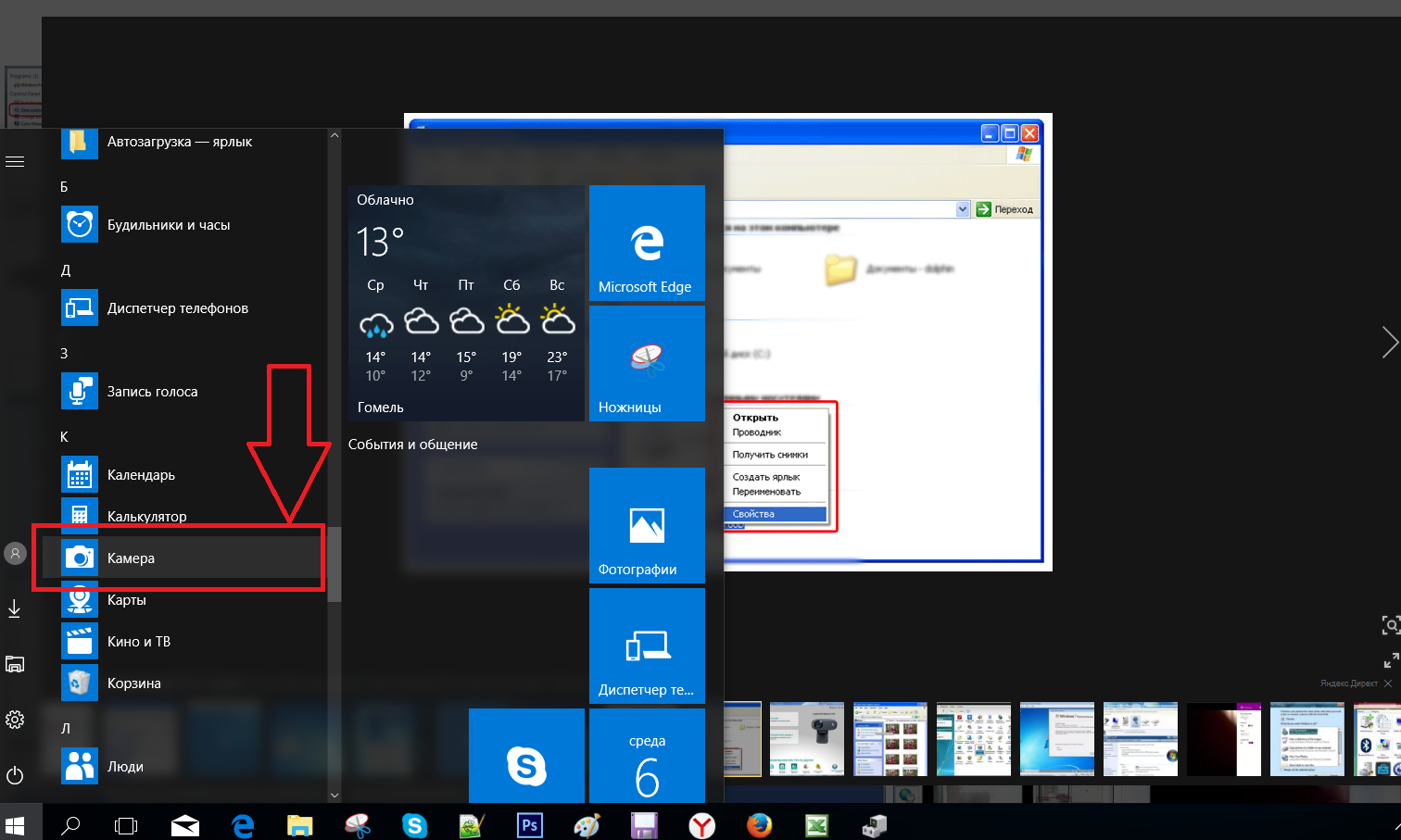
- Also in modern models there is the ability to quickly open the “Run” dialog box using the Win key or the Win + R combination. Here the user can call up the required settings item, including device parameters for displaying graphic information.
In version 10 of Windows, the developers have significantly changed the interface, so it may be difficult to find the necessary settings. However, for convenience, you can use the plan described above and look for similar section names - the path to the parameters will be no different.
Important! The camera is not activated and will not perform its functions until the user launches a special program for its operation.
How to turn on an external camera
If you wish, you can use an external camera to display and transfer video recordings. The process of connecting to a laptop will be similar to the option described above. To do this, follow these steps:
- Buy a suitable device model to connect to the system.
- Using USB cables or appropriate adapters, connect the equipment to the required connectors on your computer.
- After this, the system will automatically notify you about connecting new equipment.
- If necessary, configure basic features and adjust performance settings to suit your personal preferences.
Save all changes and reboot the equipment to start working.





