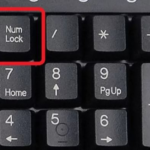How to enable side numbers on a laptop
 A standard keyboard for a PC or laptop is divided into several parts, one of which is the so-called number pad. Many users who are accustomed to printing numbers through it, and not through the top row of keys, where numbers are also present, have problems activating this block.
A standard keyboard for a PC or laptop is divided into several parts, one of which is the so-called number pad. Many users who are accustomed to printing numbers through it, and not through the top row of keys, where numbers are also present, have problems activating this block.
Many users ask this quite reasonable question, citing the fact that numbers can also be entered through the top rows, however, not everything is so simple. The fact is that the side block with numbers on a laptop (as in the case of a personal computer) has a more convenient structure for performing various calculations. This input device is usually used by those who somehow deal with numbers, since it has a “calculator” type of structure.
How to turn the side keyboard on and off?
In order to turn on the side keyboard or turn it off, so as not to interfere with your work by accidental presses, there are several methods:
- Pressing Num Lock
- Using the “Fn + f11” combination
- Using an alternative on-screen keyboard
Important! Not all modern laptops have a Num Lock key, so don’t be surprised if you don’t find one on your laptop.
If “Num Lock” is still present, you can usually find it in the upper right part of the keyboard. The main function of this key is simple: turning a block of numbers on and off, however, many developers do not miss the opportunity to save “usable space” and bind another function to this key (for example, Scroll Lock).
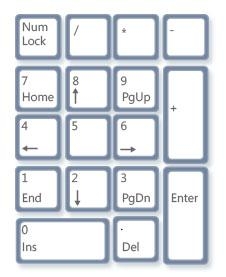 Simultaneously pressing the Fn + f11 keys on the keyboard performs the same function as the key described above, however, this combination works most often on those devices where there is no digital “keyboard” at all, and a separate block of digital keys is activated or deactivated by pressing this particular combination.
Simultaneously pressing the Fn + f11 keys on the keyboard performs the same function as the key described above, however, this combination works most often on those devices where there is no digital “keyboard” at all, and a separate block of digital keys is activated or deactivated by pressing this particular combination.
Important! The above combination is not universal and does not work on all laptop models.
Some manufacturers have assigned the function of activating/deactivating a block of numbers to the Fn + F10 or F12 key combinations. When experimenting with combinations, it’s worth pressing each key combination twice so as not to accidentally “mess up” settings like muting the sound or turning off the screen.
As for using the on-screen keyboard, this method is extremely simple and is suitable for those laptops in which the developers do not provide a digital keypad at all. By activating the on-screen keyboard in this case, the user will be able to see on the screen an analogue of the device’s own “keyboard”, which, again, may not contain either a number pad or the Num Lock key. In this case, you will need to go to the application settings and check the box to display the numeric keypad. After this, the on-screen analogue of the “keyboard” should take on the look familiar to every PC user.
In order to find the on-screen keyboard, after clicking on the “Start” button, go to standard programs, and then to the “Accessibility” item. In the subfolder that opens, you will see the On-Screen Keyboard application, which you need to launch.