How to enable wireless network on laptop
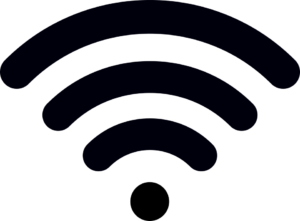 The advent of the Internet has made it possible to carry out various tasks and interact with other users online. Thanks to advanced developments and modern technologies, developers have been able to install network access on almost any computer equipment. Laptops are no exception; they also have various options for accessing the Internet.
The advent of the Internet has made it possible to carry out various tasks and interact with other users online. Thanks to advanced developments and modern technologies, developers have been able to install network access on almost any computer equipment. Laptops are no exception; they also have various options for accessing the Internet.
The most convenient type of network to use is the wireless one. Thanks to Wi-Fi capabilities, users will be able to connect several devices at once, as well as turn on equipment in modem mode. We will talk about ways to use this function on a computer and signal transmission options in our article. This information will be useful to both beginners and experienced users in the field of computer technology.
The content of the article
How to distribute the Internet from a laptop?
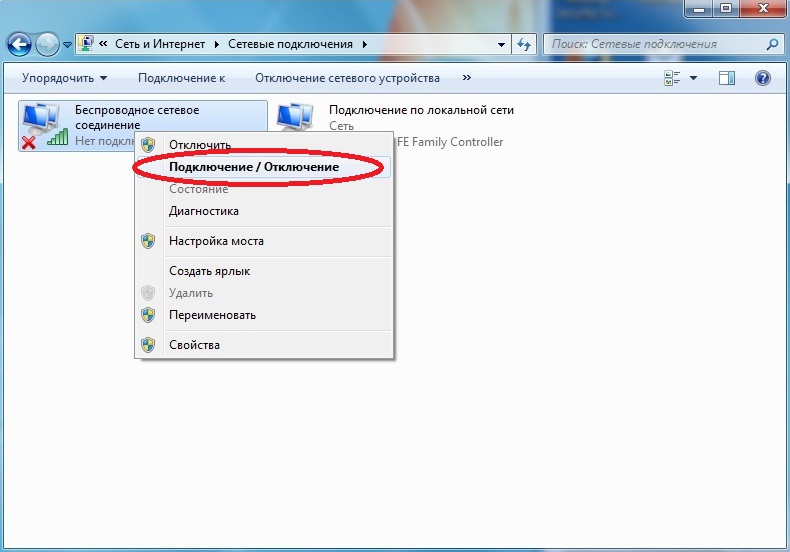 First, let's talk about the most common use of a laptop as an access point. This option can be useful if there is no connection on other devices or if it is impossible to connect to a network operator to access the network. If this is your first time encountering this task, you should read the instructions and operating manual to correctly perform all the steps.It will also be useful to learn about additional features and options of the device, read various articles and watch video reviews on this topic.
First, let's talk about the most common use of a laptop as an access point. This option can be useful if there is no connection on other devices or if it is impossible to connect to a network operator to access the network. If this is your first time encountering this task, you should read the instructions and operating manual to correctly perform all the steps.It will also be useful to learn about additional features and options of the device, read various articles and watch video reviews on this topic.
So that you can set everything up correctly, we suggest using a detailed step-by-step plan for all actions:
- Turn on the laptop to the power source and start the system.
- Open the user’s desktop, go to the main “start” menu using the appropriate key.
- From the main items, select settings and network parameters. You can use the standard path or enter the name of the section you are interested in in the search bar. After that, go to the required section.
- From the options presented, in the dialog box that opens, select to enable the wireless network and connect to the required communication channel. Usually the system asks you to enter a password for activation; you can find it in the documentation for the equipment or on the case cover.
- After this, you need to set the laptop to modem mode.
Try connecting other devices to check the correct connection and the quality of the transmitted signal. To prevent unauthorized users from using your signal source, create password protection. After that, enter the invented combination on the paired equipment to start working. If activated correctly, everything should function without failure.
Important! Depending on the type of operating system and interface, some menu items may differ. Try to find out information in advance from consultants or on the manufacturer’s official website.
Where is the wireless access point in the settings?
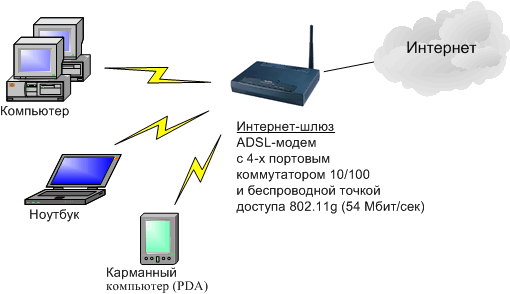 An important element is the item in the settings called “access point”.It is this that allows signal transmission from a laptop to other equipment. Usually this section is quite easy to find, but in some cases difficulties may arise.
An important element is the item in the settings called “access point”.It is this that allows signal transmission from a laptop to other equipment. Usually this section is quite easy to find, but in some cases difficulties may arise.
- Go to the wireless network settings, as described above, try to find the corresponding item in the dialog box.
- The name may have been changed to “modem mode” or a similar description, activate this function to check.
- Try entering the required value in the search bar for quick detection
Read the instructions carefully; they should contain tips and useful advice on connecting and using a wireless network.
Make sure your equipment supports this option. Older versions of the equipment did not have the ability to distribute Wi-Fi. If desired, you can use a special adapter or adapter.
How to connect to a laptop's Wi-Fi from another device?
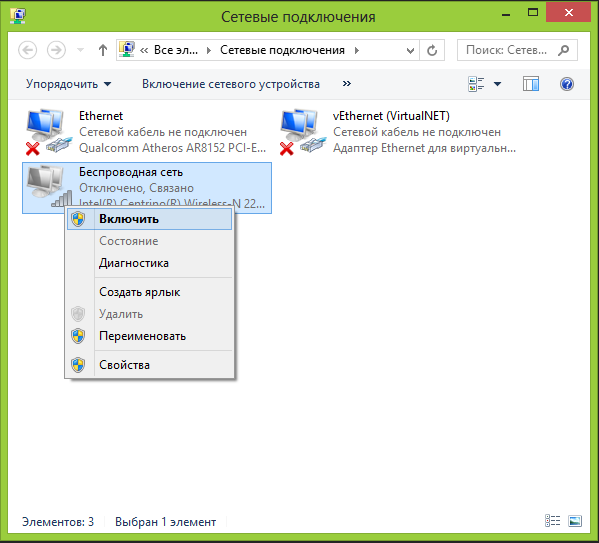 After setting the access point for signal transmission in the parameters, you can connect any device that has the ability to pair. To activate the network and access the Internet, use the following plan:
After setting the access point for signal transmission in the parameters, you can connect any device that has the ability to pair. To activate the network and access the Internet, use the following plan:
- Turn on the gadget you want to connect to the network. Charge the equipment if necessary.
- After that, go to the main menu and system settings by clicking on the button with the image of a gear.
- Among the possible options and operating parameters, select the item indicating a wireless network or the Wi-Fi connection section.
- Go to this section and activate network work. From the presented list of possible synchronization options, select the desired signal source.
- Connect to the network, enter the password you use to activate. After this, the system will automatically connect to the network.
After this, you can access the Internet and take advantage of additional network capabilities. For quick discovery and synchronization, keep your devices close. It is also worth considering that the range of the wireless signal source is limited, so the signal will be less picked up at a great distance.
How to distribute Wi-Fi to a TV?
 If desired, you can transmit the signal to your TV. If you have a Smart TV, you can use this option. First perform the following manipulations:
If desired, you can transmit the signal to your TV. If you have a Smart TV, you can use this option. First perform the following manipulations:
- Make your laptop an access point for distributing a Wi-Fi signal according to the plan described above.
- After that, turn on the TV to the power source. On the main screen, go to the settings menu.
- Select the network connection section, then go to the “wireless networks” item.
- From the list provided, activate the required option and, if necessary, enter a password.
All actions can be performed using a regular control panel. In the case of a connected set-top box, use the joystick to control. After settings, you will be able to use additional equipment capabilities and gain access to work online.
Important! Older versions do not have the ability to access the Internet, so keep this in mind if you want to connect to the network. You can install a special adapter.
Why may the device not see the network from the laptop?
 If everything was done correctly according to the instructions, then there should be no problems. However, in a number of cases difficulties may arise with network recognition, among them the following can be distinguished:
If everything was done correctly according to the instructions, then there should be no problems. However, in a number of cases difficulties may arise with network recognition, among them the following can be distinguished:
- The distant location of the equipment is beyond the range of action.
- Failures in settings may result in no signal. The Internet on the laptop may also be unavailable.
- The router is malfunctioning, mechanically damaged, or turned on incorrectly.
- Errors in software and drivers or use of an outdated version.
- Defeat by viruses and malicious applications.
If possible, diagnose and troubleshoot problems. In case of serious problems, contact a specialized service center for help.
To increase productivity and improve performance, read additional information. It will also be useful to use the following tips:
- Periodically perform preventative diagnostics of your computer system.
- When working with files from the Internet, as well as when launching external drives, enable antivirus scanning to prevent system infection.
- Clean up unnecessary data in the laptop database.
- To protect your data, use password locking.





