How to find out the MAC address of a laptop
 Any device on a computer network, in addition to the network IP address, also has a physical MAC address. It is by this that one can clearly distinguish one device from another. This article will tell you where you can find out the MAC of your laptop. Depending on the version of the operating system installed, this process is slightly different.
Any device on a computer network, in addition to the network IP address, also has a physical MAC address. It is by this that one can clearly distinguish one device from another. This article will tell you where you can find out the MAC of your laptop. Depending on the version of the operating system installed, this process is slightly different.
The content of the article
What is the MAC address of a laptop?
During production, any device designed to operate on a computer network receives a unique code consisting of 48 bits (6 bytes) of data. Graphically, it is represented by a combination of six pairs of symbols. This code is called the physical address of the device or MAC address. Due to its uniqueness, this code is often used for access control and other security system settings.
Important! The MAC address is assigned not to the computer, but to the network adapter - the device through which your laptop connects to the network. As a rule, a laptop has several network adapters: a standard network card for access via an Ethernet cable, and a wireless adapter for access via WI-FI. Each of them has a different MAC, so your laptop will have a different physical address on the network when using a wired or wireless network.
Since the MAC is unchanged and is assigned to the device during production, information about it can be found on the box of the laptop or network adapter. If the packaging from the device has not been preserved, do not worry - this information can be found using the information from the computer’s operating system. Searches should be carried out in sections with network information. In each version of the operating system, the path to this information is slightly different.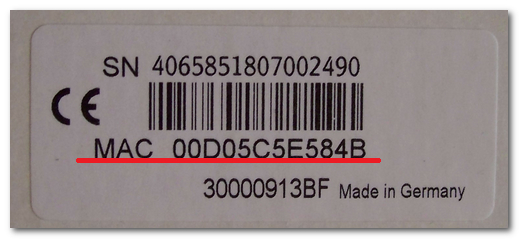
Determining the MAC address in Windows XP
If your laptop has Windows XP installed, left-click on the blinking monitors icon in the lower right corner of the screen and select “Network Connections.” Go to the "Advanced" tab and click on details. A window will appear with network information, which among other things contains the physical address of the device for the current connection.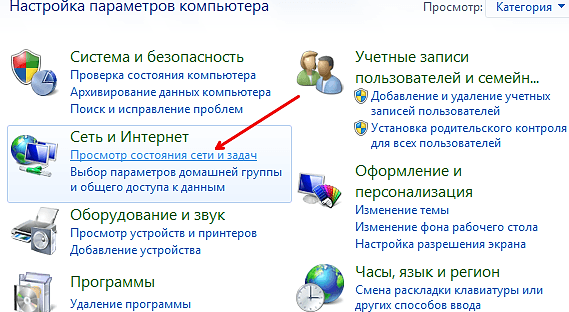
How to find out the MAC address of a laptop in Windows 7 and 8
For users of Windows 7 operating systems, all information about network settings is contained in the “Network and Sharing Center” section.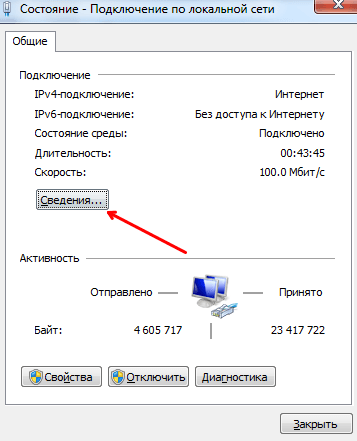
Having entered it, you need to select the “Local Area Connection” item located on the right side of the screen. A window with information about the network will open; in this window, click on “Information” - detailed information about the network will be displayed, including the desired MAC.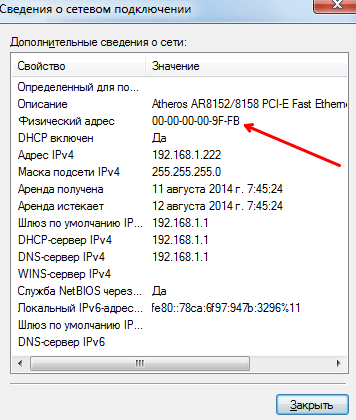
How to find out the MAC address of a laptop running Windows 10
The path to access network information containing the desired MAC in Windows 10 is slightly different from the previous ones. But everything is also quite simple:
- on the taskbar, left-click on the network connection icon, select the “Network and Internet settings” section;

- The “Settings” window will appear with network information, select the “Change connection properties” item.
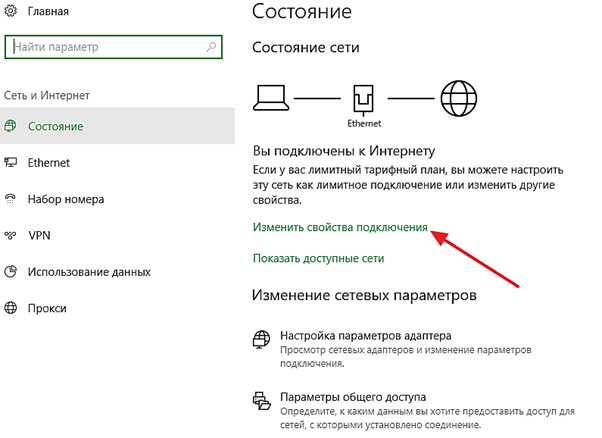
The necessary information is located at the very bottom of the window that appears.
Using the Command Line
A universal way to check any information about your device, which is most loved by advanced users and network administrators, is to use the command line. For this:
- press the “Win+R” key combination to display the “Run” menu;
- enter the command “cmd” and press enter;
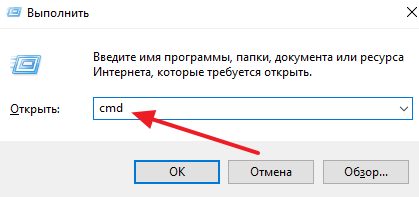
- enter the command “ipconfig /all” and press enter;
- in the window that appears, you will see information about the network settings of your laptop; when connecting via cable, you need the physical address of the Ethernet adapter; when using WI-FI, see the wireless adapter section.
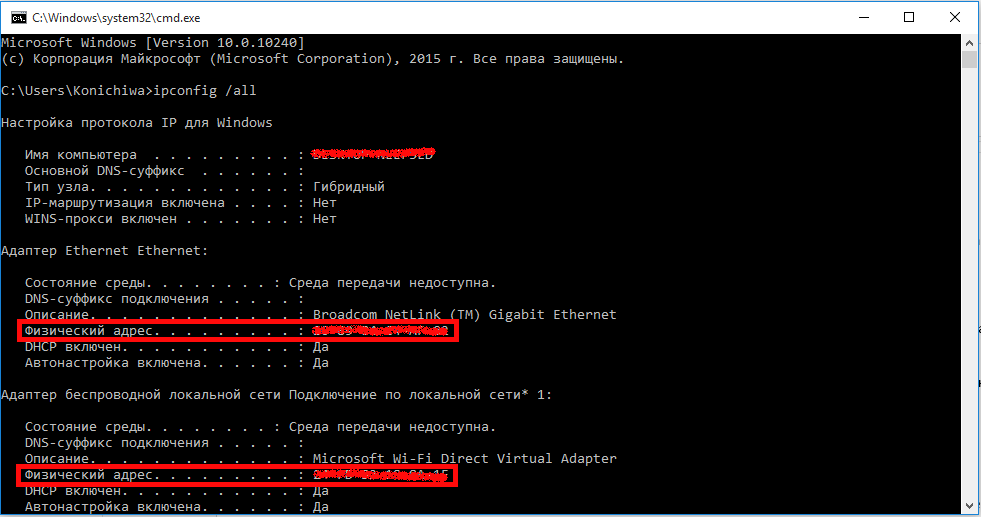
Finding out the MAC address of a laptop, like any other computer, is not difficult at all. All it takes is a few clicks of the mouse.
We hope this article was useful to you. Good luck in mastering the world of networking technologies!





