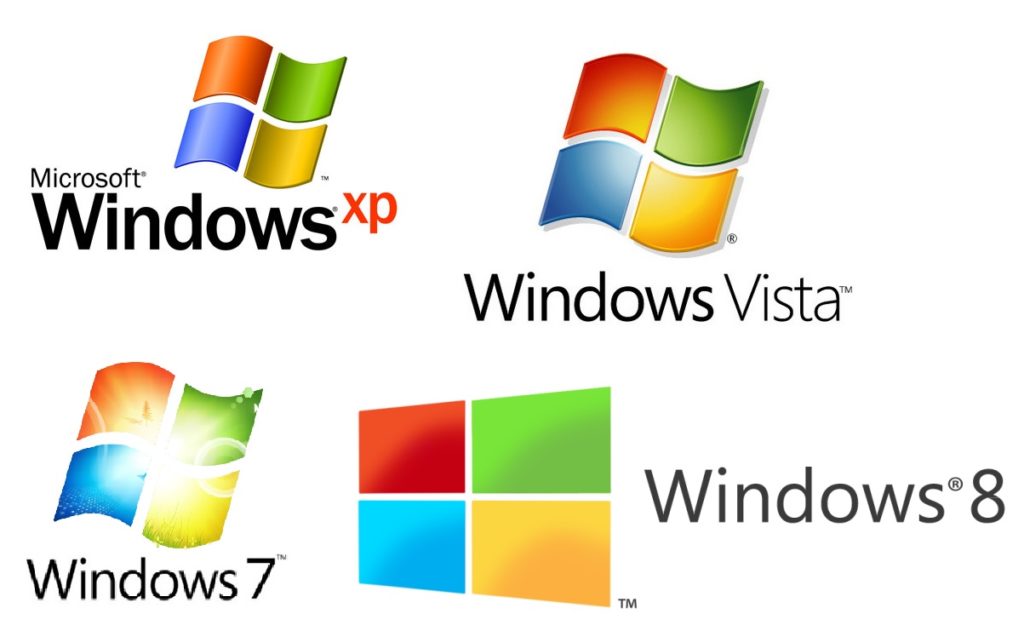How to find out what processor is on a laptop
The processor is an important part of any computer, as it is responsible for performing all mathematical operations. Detailed information about its characteristics is indicated on the laptop manufacturer's packaging or on a special sticker on the device case. But not everyone has this information, which is not a problem: you can find out which processor is on your laptop in other ways.

The content of the article
Without opening the case
To solve this problem there is no need to perform complex actions. You just need to turn on your laptop and get started immediately.
Before OS launch
When the system starts, a black window appears for a moment with all the necessary information. From it you can find out:
- model;
- power;
- processor frequency.
But there is one problem: this window is quickly replaced by another, and in order to delay it, you need to use the Pause Break button. Thanks to it, you can pause the loading time.
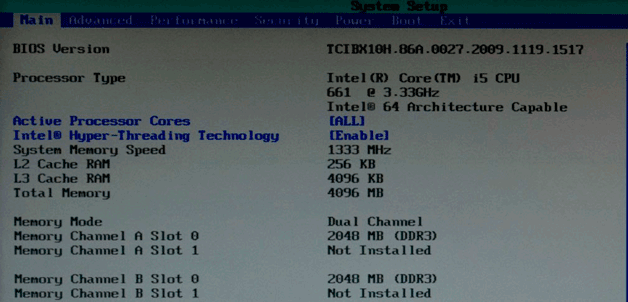 There is another option - BIOS. To get into it, during system startup you must continuously press the Delete key until a blue screen appears. The necessary data is in the column System Info.
There is another option - BIOS. To get into it, during system startup you must continuously press the Delete key until a blue screen appears. The necessary data is in the column System Info.
REFERENCE! On some laptops you will have to use the F1 or Esc buttons.
On Windows
After loading the OS, it is also quite easy to find out information about the processor built into the laptop.
Method 1:
- Find through the menu Start My Computer icon. Open the tab "Properties".
- The necessary information will be in the “Processor” section.
Method 2:
- Use Device Manager. To do this, click right click on "My Computer" and press "Control".
- There is a tab on the left side of the window "Device Manager". By opening it, you can find “Processors”.
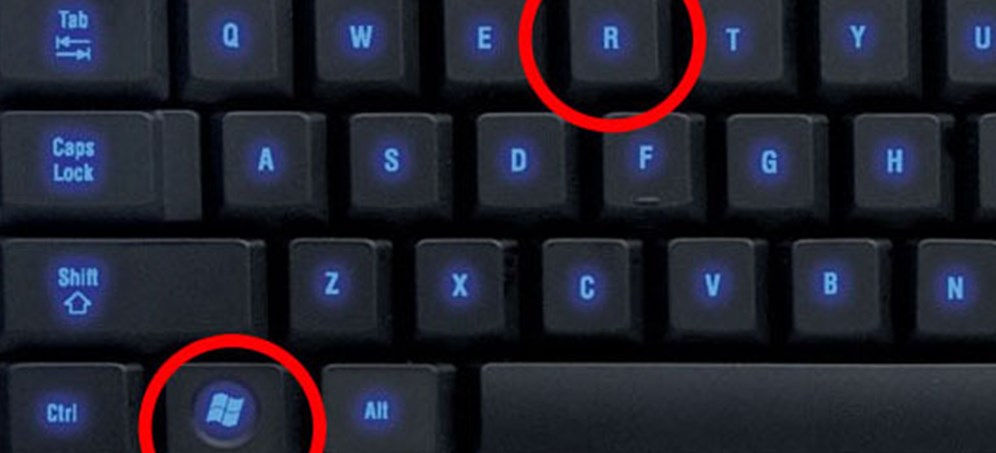
Method 3:
- Open the Run window via the key combination Win + R, then enter the command msinfo32.
- A window will appear providing system information. Find “Processor”, where you will find out the necessary information.
Method 4:
- Launch the “Run” line in the above-mentioned way and enter the query into it dxdiag.
- The first tab "System" will be open by default. There you need to find the required column.
Third party software
To determine which processor is on a laptop, several useful applications have been developed, the most successful of which is considered CPU-Z.
Just download this program from the official website and install it on your computer. After opening it, you will need the CPU tab. It is there, in the Name column, that all information about the processor is contained.
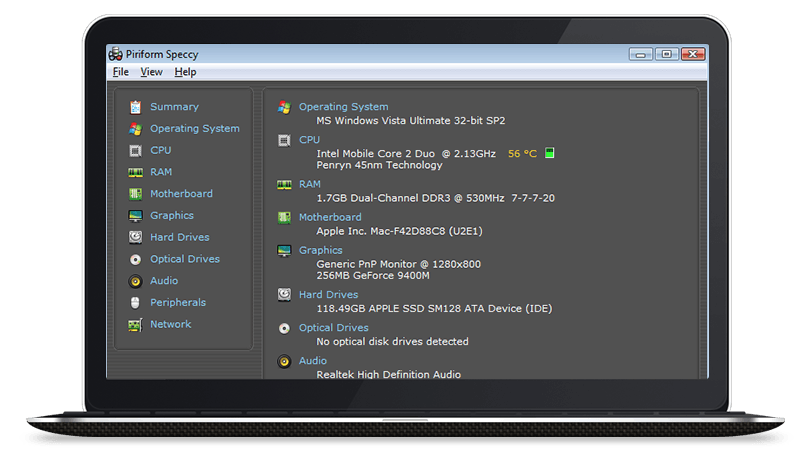
Another good program - Speccy. It takes up very little space on the laptop hard drive and contains a lot of useful information. Once you open the app, you can see the processor details on the main page. Moreover, next to the name the percentage of its heating will be indicated, which will allow you to take measures to increase the performance of the equipment.
How to find out during repair
If the laptop refuses to turn on, then the methods described above become irrelevant. In this case, you can find out about the processor by the code on its cover.
IMPORTANT! You should not test your strength and take on dismantling equipment without proper experience - such an amateur activity is fraught with serious damage.
The sequence of actions is simple:
- Turn off the laptop and remove the battery.
- Unscrew the screws and remove its back cover.
- Carefully remove the cooler along with the cooling system.
- This will expose the top of the processor where the code is written. To see it, you need to remove any remaining thermal paste (this can be done with a clean piece of cloth).

As a result, all that remains is to write down the data and enter it into a search engine to obtain comprehensive information.
There are quite a few ways to find out which processor is on a laptop, and all of them are easily applicable in practice. But some require special skills, so it is recommended to select from the proposed options the one that seems simplest, because this is the only way to avoid equipment breakdowns caused by your own inexperience.