How to find out what video card costs on a laptop
 One of the internal elements of the laptop is the video card. Its main purpose is to ensure the display of graphic information on the monitor screen. Depending on the model and quality of the installed card, screen resolution, media playback and picture quality will differ on different devices. If desired, you can change the internal components or improve their characteristics. But in order to do everything correctly, you need to know exactly the type of installed elements.
One of the internal elements of the laptop is the video card. Its main purpose is to ensure the display of graphic information on the monitor screen. Depending on the model and quality of the installed card, screen resolution, media playback and picture quality will differ on different devices. If desired, you can change the internal components or improve their characteristics. But in order to do everything correctly, you need to know exactly the type of installed elements.
The content of the article
How to find out the type of laptop video card through Device Manager
In order to find out the type of video card in your laptop, you can use a simple search for information in the device manager. In this case, you will not need to download additional applications and programs; all the necessary information is contained in the computer system. To find out, use the following plan:
- Plug in your laptop and start it up. After that, go to the Start menu by pressing the corresponding key or button on the desktop of the monitor.
- Go to the control panel and select “System and Security” from the list provided.Next, select the “System” section.
- From the list, select View Basic Information. In this section you can find any information you are interested in about the characteristics of the laptop.
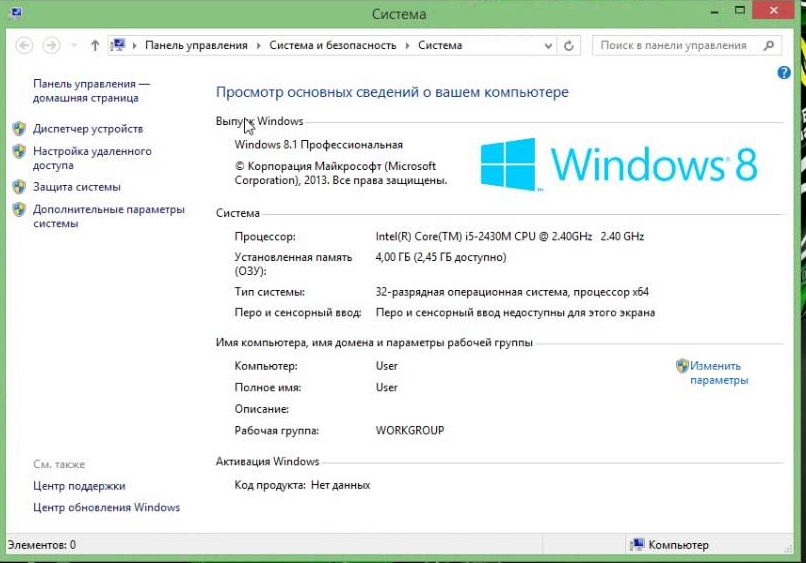
- You can also sign in quickly using the search bar in the start menu. Enter the name “Device Manager” and the program will find the required path.
- In some models, you can call the “Run” command using the Win+R or simply Win key combination, in the empty field of which you must enter the desired value (in this case, “devmgmt.smc”).
Important! The path to viewing parameters may differ on different versions. Select one of the described login options depending on the equipment model and installed software. This way you can get basic information not only about video cards, but also about other installed components.
Using Screen Properties to Determine Graphics Card
There is another simple method to check information about a video card in Windows - through screen properties. To do this you need to perform the following manipulations:
- Turn on your laptop, start it and open the main desktop window.
- In any free space without documents or folders, right-click to open the context menu.
- From the list of options and parameters that appears, select the “Screen resolution” line.
- Look through the page that opens to find “Advanced Settings” and log in to the appropriate section.
- Select Graphics Properties and then go to the Adapter tab. In the menu that appears, select the line labeled “Adapter Type.” Here you can find all the necessary information about the device.
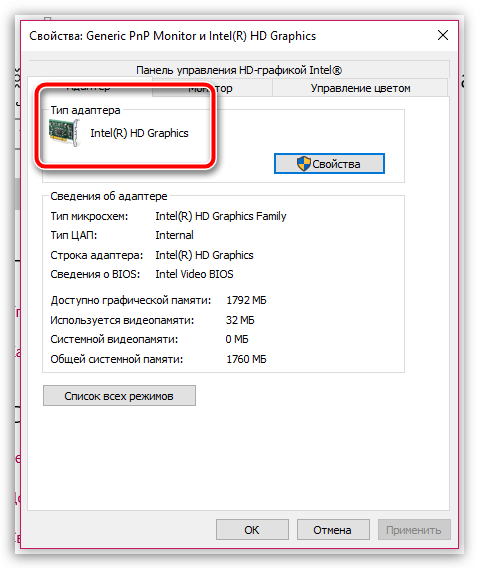
This method is the fastest and most accessible.
Important! It is worth considering that in different operating systems, due to the changed interface, the path may differ slightly from the described option.
How to find out what a video card costs using third-party programs
If you want to find out a detailed description of the parameters and technical characteristics, the methods presented above will not work. They contain only the name and basic description. To obtain more complete data, you should use the installation of additional programs. You can use this option:
- Turn on the laptop, launch and log into the browser.
- In the search bar, type the name of the program you want to install. Complete the download by following the instructions in the dialog box that opens. The most convenient program is GPU-Z.
- After that, go to the installed application and find the necessary information about the video card. You can also find out additional information about all installed boards and sensors.
Important! Download files only from official sources, and turn on anti-virus protection to prevent damage from malware.
Other ways to determine the type of laptop video card
In addition to the methods described above, there are several more options for searching for information about a video card. If the previous options did not help resolve the issue, try the following methods:
- Use the special Device ID application, which is designed to recognize installed components on the computer system.
- Perform full diagnostics via DirectX.
- Search the Internet for information on sensors on AMD and NVIDIA chips. Find the ID to search online.
One of the above methods will help you find out which video card is installed in your laptop.





