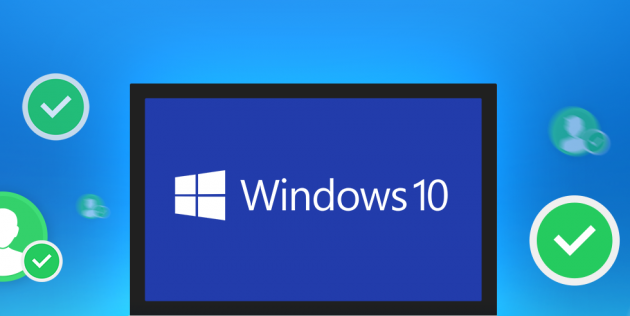How to find out the IP address of a laptop
 When setting up a network, you often need to specify an IP address. It is quite difficult for an inexperienced user to understand what it is and where it is. In this article, we will talk in detail about all the intricacies of your laptop ID.
When setting up a network, you often need to specify an IP address. It is quite difficult for an inexperienced user to understand what it is and where it is. In this article, we will talk in detail about all the intricacies of your laptop ID.
The content of the article
What is an IP address and why you need to know it
Each person has his own home address. He lives in a certain city on such and such a street in a specific house and apartment with such and such a number.
When a computer is connected to a local network or connected to the Internet, it is also assigned its own individual address. This is exactly what is called the IP address of your device.
Today there are two versions: IPv4 and IPv6. The latter (128-bit recording code) appeared due to the fact that there are no longer any possible free addresses when recording them in 32-bit code (IPv4). Therefore, when creating new networks, IPv6 is used. But this information is of little concern to the average user. To create a local network, the fourth version will be enough for you.
IP consists of a host code and a network code and is divided into four groups of 1–3 digits. It looks something like this: 192.168.1.20. It should be noted that there is a distinction between internal and external addresses.What is the difference? The only problem is that the internal IP determines the designation of your device on the local network, and the external IP on the global (Internet).
Attention! What is all this for? In a corporate (local) network, IP allows conflict-free communication between a particular computer and another. The Internet address guarantees the security of the entered information. For example, using an external IP, e-wallets can be configured so that you can only log in from one device.
How to find out the IP address of a laptop in Windows
You are already convinced that everything is not as complicated and incomprehensible as it seems. Now we offer the most detailed instructions explaining how to find out your computer’s ID.
Via "Task Manager"
The order of determination through the “Task Manager”:
- First of all, we open the dispatcher itself. This can be done by simultaneously pressing the “Shift”, “Ctrl” and “Esc” keys on the keyboard.
- In the window that appears, go to the “Performance” section.
- In the list on the left we find the tabs “Ethernet” for finding the internal IP address and “Wi-Fi” for the external one.
- Under the graphs, among other network parameters, your address will be indicated.
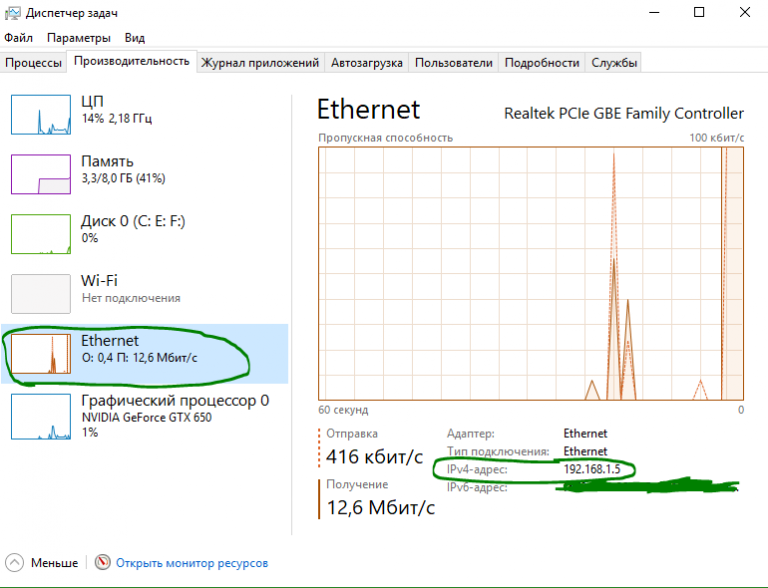
Using the Options tab
The sequence for determining IP through “Parameters” is as follows:
- Open "Start". In the lower left corner, click on the gear icon (“Options”).
- In the window that opens, we are interested in the “Network and Internet” section, go into it.
- In the left menu, select “Wi-Fi” or “Ethernet” (depending on which connection method you use).
- Click on the line “Equipment properties” - all the information you are interested in will be presented here.
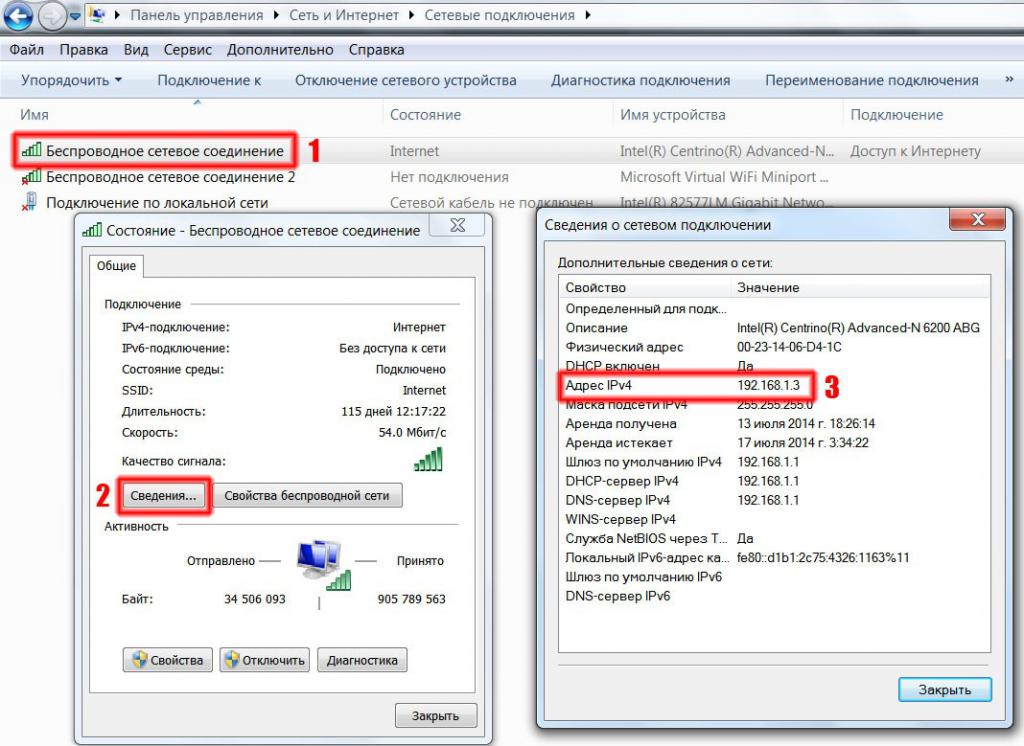
Using system information
Press the “Win” and “R” keys on your keyboard at the same time to open the “Run” window:
- in an empty line type the command msinfo32;
- in the list on the left we find the “Components” submenu, in which we open “Network” and then “Adapter”;
- We find the name of the network adapter used, where the required IP will be registered.
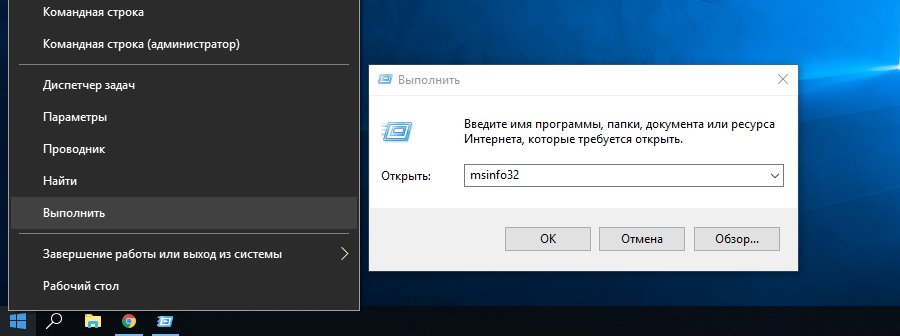
Using Network Adapter Information
Go to the “Control Panel” (you can type in the search):
- open the category “Network and Internet” - “Network and Sharing Center”;
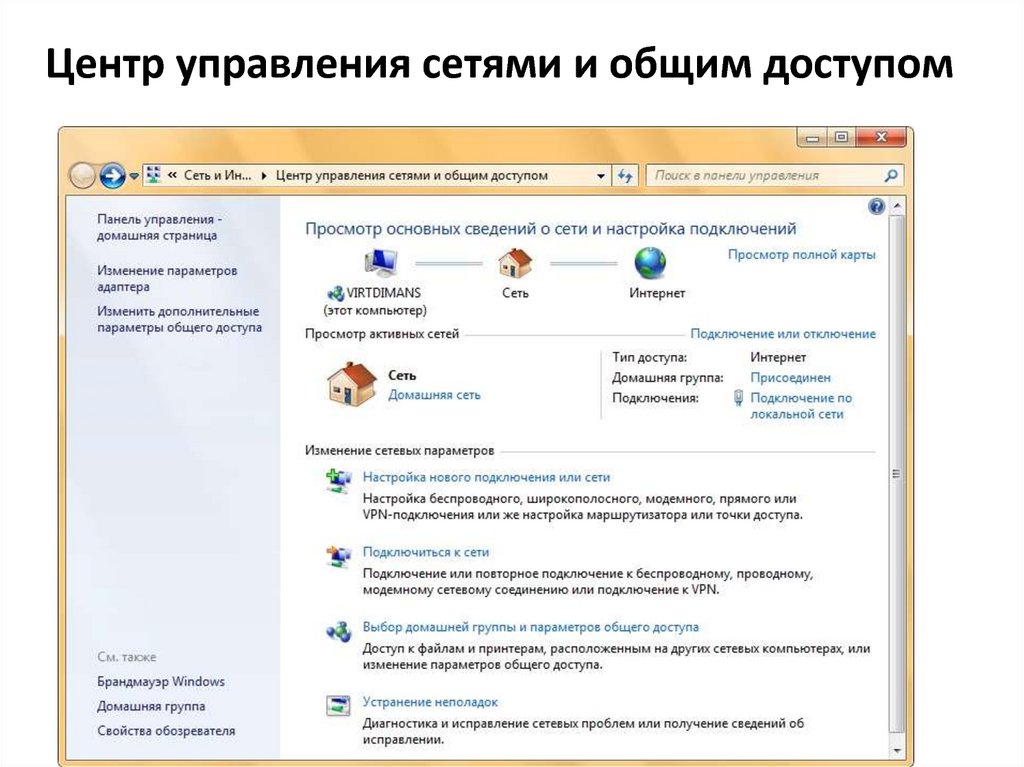
- In the menu on the left, select “Change adapter settings”;
- Double-click on the icon of the connection you are using (Ethernet – wired, Wi-Fi – wireless);
- In the window that opens, click the “Details” button, where the desired address is located.
With PowerShell
PowerShell in Windows 10 is a classic command line application. In order to use it, just enter “windows powershell” in the search (magnifying glass icon on the toolbar below). We need to run it as an administrator, so right-click on the program shortcut and select this action item from the list. Further:
- enter the command “Get-NetIPAddress” and press “Enter” on the keyboard;
- the program will automatically start displaying all IP addresses connected to this computer.
Via command line
Procedure:
- in the search we type “cmd” - the command line opens;
- enter the command “ipconfig” - among other information about the connection you can easily find the required identifier.
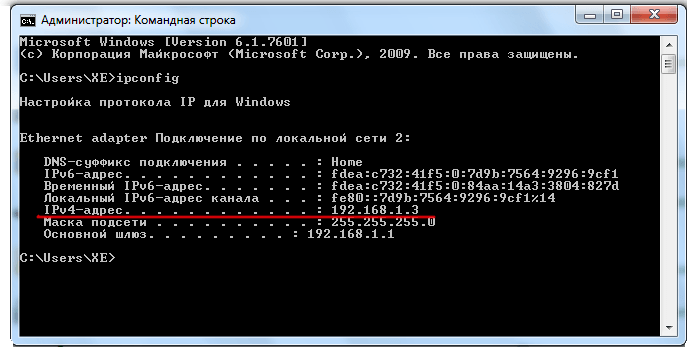
How to find out the external IP address in Yandex
In addition to all the methods discussed, another one works specifically for an external IP address:
- open yandex.ru in any browser;
- In the search bar, enter “IP”, after which a large frame will appear at the top indicating your public address.
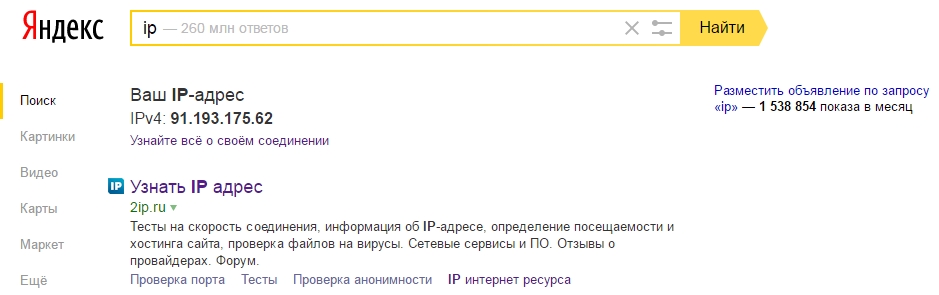
Below in the same frame there will be a link “Find out everything about your connection”, by clicking on which you can open the “Internetometer”. This tool is designed to collect all the technical information about the connection that the user needs. You can also measure your Internet speed here by clicking the corresponding button.
Reference! In addition to the standard solutions offered, you can use special services that provide the most detailed information. For example, sites: 2ip.ru and ip-ping.ru.
Now you can easily find both your internal and external IP addresses.