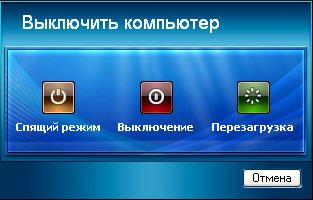How to distribute Wi-Fi from a laptop
 Today, almost every home has Internet access. Thanks to the router, several subscribers connected to one access point can simultaneously use the capabilities of the World Wide Web. But there are circumstances in which you urgently need the Internet, but there is no router nearby, then with the help of certain settings your laptop can perform the same Wi-Fi distribution functions. To do this, the Windows OS of the device must have version seven, eight or ten, and must also have a built-in Wi-Fi adapter. We will describe in detail how to properly configure the Wi-Fi distribution function from an electronic device in our article.
Today, almost every home has Internet access. Thanks to the router, several subscribers connected to one access point can simultaneously use the capabilities of the World Wide Web. But there are circumstances in which you urgently need the Internet, but there is no router nearby, then with the help of certain settings your laptop can perform the same Wi-Fi distribution functions. To do this, the Windows OS of the device must have version seven, eight or ten, and must also have a built-in Wi-Fi adapter. We will describe in detail how to properly configure the Wi-Fi distribution function from an electronic device in our article.
The content of the article
How to distribute Wi-Fi from a laptop using Windows capabilities
One of the ways to distribute Wi-Fi is to configure Windows settings. To properly configure and save this function, you must follow the following instructions.
To begin, in the control panel, select the item through which you can manage networks, and then in the settings, select the option for a new wireless network connection from computer to computer. Next, in the window that opens, you need to specify the Wi-Fi name and password.
Attention! To avoid setting up this Internet connection every time, you should activate the “Save this network settings” option.
To ensure that Wi-Fi is distributed from the laptop to other devices, you need to go to the Network Control Center again and change the adapter settings. Then right-click on the current Internet connection and select the “Access” tab in the properties, activating Internet access for other subscribers.
For owners of the tenth version of Windows, setting up Internet distribution is much easier than for users of the seventh or eighth version of the OS:
- In “Start”, find “Settings” and load the “Network and Internet” section.
- Click on the “Mobile hotspot” tab and activate this function.
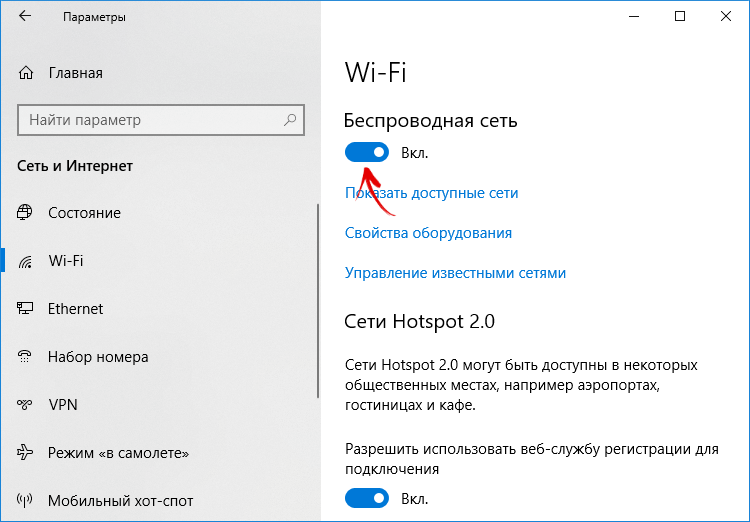
Important! If you encounter difficulties connecting, then you should disable the utility that blocks malware and the firewall.
Using the command line to distribute Wi-Fi
The second way to create Internet distribution using a virtual router is to configure it using the command line. To do this, you must strictly follow the following procedure:
- through “Search”, find “Command Prompt”, then right-click on it and run this function as administrator;
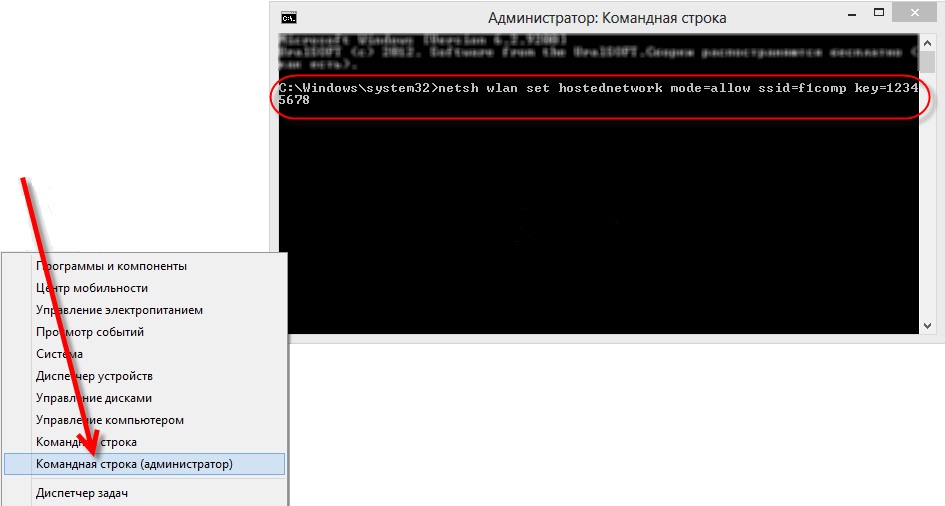
Important! This connection method is only suitable for users of Windows 7, 8 and 10 versions.
- in the window that pops up, the network name and password will be indicated, as well as two commands that turn this network on and off - you need to start this network, copy it and, by pressing the Enter key, then activate the first command;
- then go to the “Network connections” section and in the properties find the “Advanced” tab, activating in it access to the Internet for other users through this device;
- To disable the wireless connection, you will need to select the second command.
Distributing Wi-Fi from a laptop using special programs
There are many specialized programs that can be used to quickly activate a virtual router on an electronic device. But the most popular are: MyPublicWiFi and Connectify.
Setting up a virtual router using the special MyPublicWiFi program:
- First you need to download this program;
- then right-click on the shortcut of this program on the desktop and run it as administrator;
- in the “Settings” tab, specify the name, password and type of network connection, and then activate sharing and click on “Install and launch Hotspot”;
- In order for the program to load automatically every time, you need to activate automatic connection in the “Management” tab.
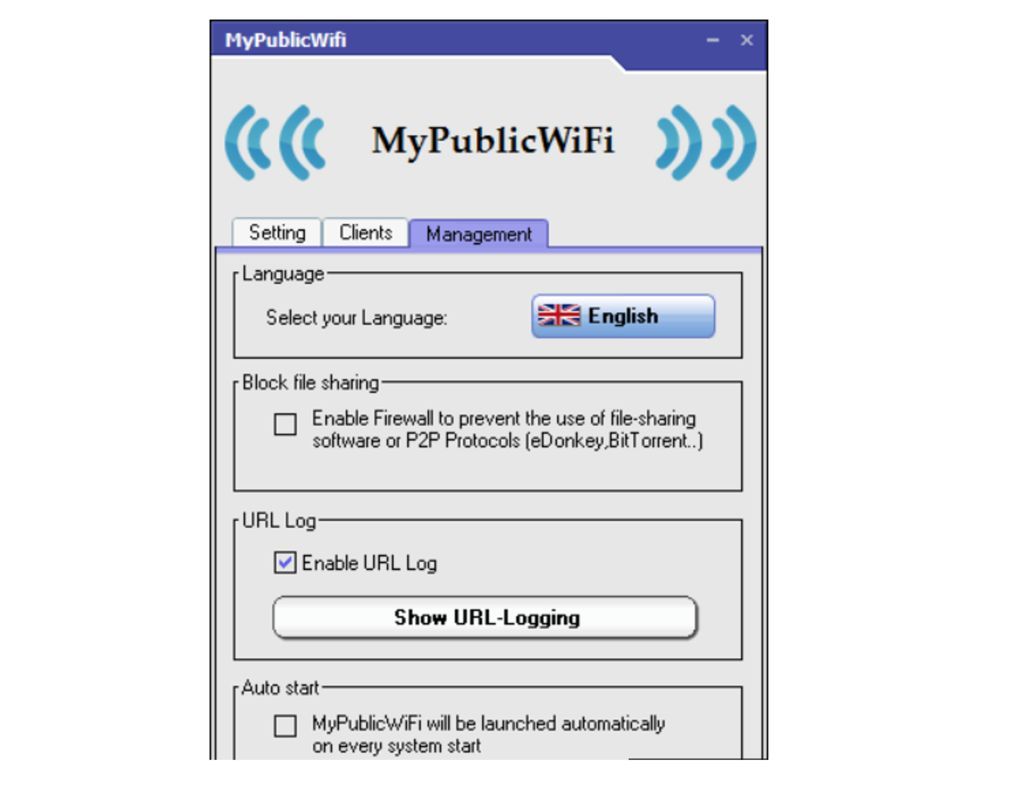
To distribute Wi-Fi using the Connectify program you need to:
- Download and install this program on your device.
- After launching the Connectify program, select the Lite version.
- In the “Settings” tab, fill in the name, password, connection and network type in the proposed cells.
- Then click on Launch hotspot.
Possible problems
When setting up Internet distribution so that the laptop does the work of the router, users may encounter minor difficulties. Let us examine in detail each of the possible problems, as well as their solution.
If during Wi-Fi distribution your device cannot detect this network, then the reason may be an antivirus program or firewall. To resolve this problem, you should temporarily disable these utilities.
Another difficulty that may arise when connecting a device to Wi-Fi is that the World Wide Web does not work, although Wi-Fi itself is connected. Perhaps you forgot to activate access for other subscribers, or the connection is being interfered with by a utility that fights malware. Changing the access settings for other users, as well as temporarily disabling the utility, will help solve this problem.
If a notification appears about the impossibility of connecting to a network, this means that the wireless adapter is disabled on your electronic device or the drivers for this adapter are not working properly. To fix this problem, you should either turn on Wi-Fi or update the adapter drivers, depending on the cause.