How to check the touchpad on a laptop for functionality?
 Laptop users, as a rule, are divided into two camps: those who use a touchpad instead of a regular mouse, and those who have no idea how convenient this can be. This article will focus on the sensors themselves – touchpads. Whatever you say, such an addition to every laptop is not superfluous. It's a shame when you can't use it. Why this can happen and how to deal with it is discussed below.
Laptop users, as a rule, are divided into two camps: those who use a touchpad instead of a regular mouse, and those who have no idea how convenient this can be. This article will focus on the sensors themselves – touchpads. Whatever you say, such an addition to every laptop is not superfluous. It's a shame when you can't use it. Why this can happen and how to deal with it is discussed below.
The content of the article
The touchpad on a laptop does not work - how to check?
Problems that may arise:
- The cursor moves jerkily or becomes completely uncontrollable.
- The scrolling or zooming function does not work.
- The panel does not respond to touch at all.
There is no need to be afraid, because all this can be fixed. Only in the most extreme case (if the device is physically damaged), the computer will need to be taken to a service center. We advise you not to rush into such a decision, so below we will tell you what you can try to do yourself.

Options for restoring functionality
Option one is to try pressing the touchscreen on/off button (it can be located directly above it or, if it is touch-sensitive, in the corner of the panel). If there is no button, then the key combination “Fn” + one from the top row “f1-f12” will save you (carefully examine them for an icon shaped like a touchscreen). Did not help? - Let's move on to the second step.
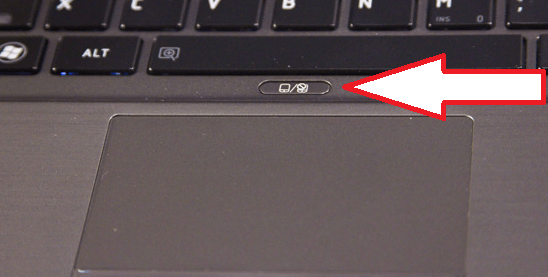
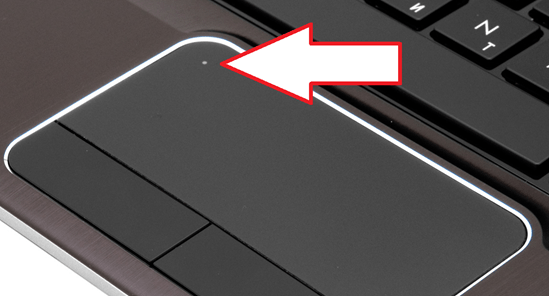
Option two – open “Control Panel”. Further:
- go to the “Hardware and Sound” menu, open the “Mouse” section;
- Click the “Device Settings” (or “ELAN”) tab and enable the touchpad in the corresponding line.
By the way, in the same settings you can correct the sensitivity of the mouse (if your problem is uneven cursor movement).
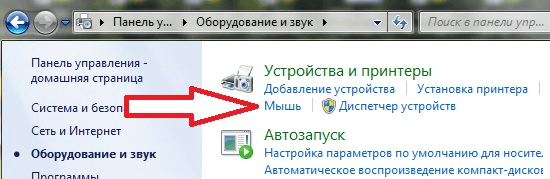
Option three - drivers. You can try to update them, roll them back, and sometimes even delete them. With the update, we think everything is clear: you need to go to the official website of your laptop model, download the necessary ones and install them. But why roll back and how to do it is unclear. The fact is that due to incorrect shutdown, a failure may occur or after the next update an incompatibility may be discovered. Therefore you have to:
- open “Device Manager” (type in Windows search);
- in the list find “Mice and other pointing devices” (in different versions of the OS this item may be called differently, but the word “mouse” will definitely be there);
- right-click on the item that corresponds to the touchpad (it will be called “TouchPad” or “ClickPad”) and select “Roll Back” (or “Update”).
Important! If the “Roll Back” button is not active, then the previous version of the required driver was not available on this device.
Option four - go to BIOS. The operation of switching to it is known to everyone: while the system is loading, at a certain moment you need to press the “f2” or “del” key (for Windows 10 everything is somewhat more complicated). In the BIOS itself, open the “Advanced” tab and check if the “Internal Pointing Device” parameter is active.
That's all! Of course, if the described methods do not help, you can take the laptop for repair. But most often this can be avoided.
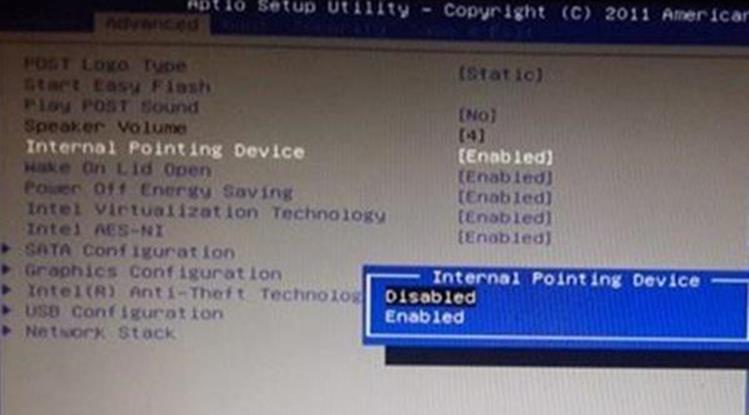






Thanks to the author for the good advice, it really helped when I was playing tanks and, out of emotion, I accidentally turned off the tatscreen. The first paragraph I read helped. Handsome THANK YOU