How to check the camera on a laptop
In almost all new laptop models, the manufacturer provides a built-in video camera. And taking into account the fact that today video communication is becoming increasingly popular, this option is very useful. But how can you find out that the video camera on the laptop really works, and you won’t need to go to the workshop after a while.

The content of the article
Checking the camera on a laptop: methods
Any laptop you just buy has a camera, which means you don’t need to make any settings. The video camera does not require activation, since the manufacturer has taken care of the availability of the necessary drivers.
Turning on any application where the video camera is used automatically launches this device. This is indicated by a flashing diode located near the camera. You can find out whether the device is working in various ways.
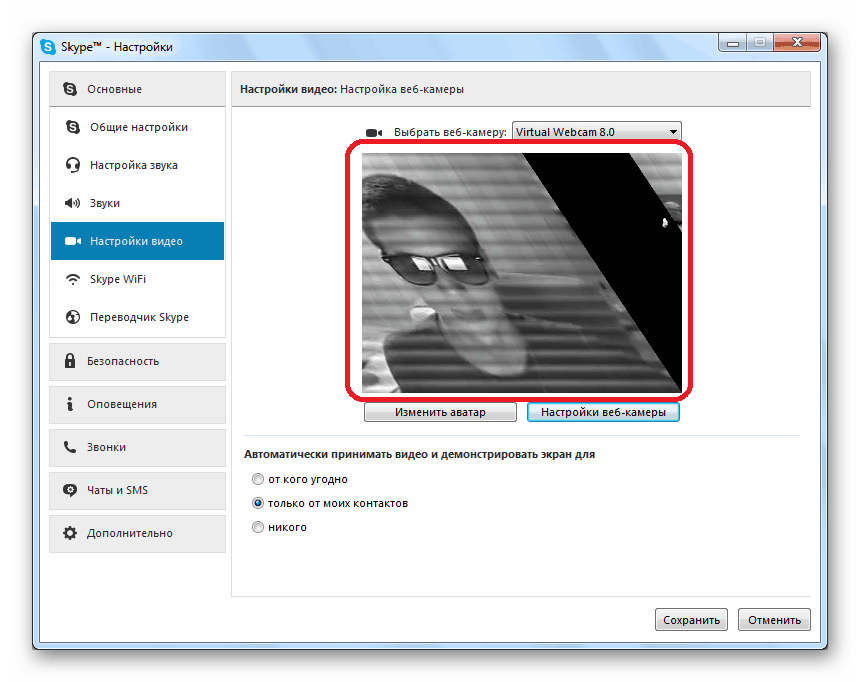
Using "Start"
Main steps:
- Click “Start” at the bottom left of the screen.
- Go to “Task Manager”, go to “Hardware and Sound”. In Windows 10 OS, to enter the task manager, you need to click the Win button on the keyboard, then click on the arrow at the bottom left of the screen and go down to the end in the menu. Here you can find “Control Manager”.
- Then you need to go to the “Image Processing Equipment” tab.
- Now click on the webcam and right-click “Enable”.
- Afterwards you need to make the last check - click on the “Properties” item, the broadcast image should appear.
Video calling apps
This verification option is universal and can be used for any laptop model. This method is characterized by checking devices using Skype, Mail Agent and other programs through which you can communicate using a video device.
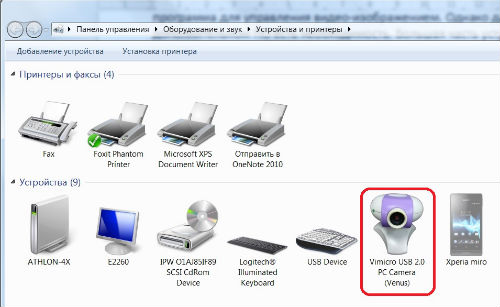
Portable programs
How to find out if the camera is working if there is no Internet or for some reason it is impossible to enter the video chat? In this case, you can download the portable version of the program, which is used to work with the video camera.
Attention! The portable version can be launched from a flash drive without copying it to the laptop’s hard drive. This makes checking much easier and does not clog up the RAM.
All required applications can be easily found on the Internet and downloaded to a flash drive for free. These software include many products, for example: Ava Cam, CyberLink You Cam, Webcam Max and some others. Downloading the necessary program and launching it is not difficult, so this option for checking the functionality of a video device does not require special knowledge in this area.
Software verification
To check drivers you need to complete the following steps:
- Open “Start”, then enter the “Control Manager” menu, find “Device Panel”.
- Now in the list of installed equipment you need to find “Image processing equipment” and open this link by clicking on the arrow.
- Click on the video device and find “Properties”.
- In the new window that appears, find the “General” item; in the “Equipment Status” menu, the camera status “Equipment is working normally” must be indicated. If this message does not appear, then you need to go to the “Driver” tab.
- In this menu you can update existing drivers or install new ones.
Attention! To find, update and install drivers, you can use various applications. The most popular program is Driver PackSolution. The main advantage is that this software is completely free.
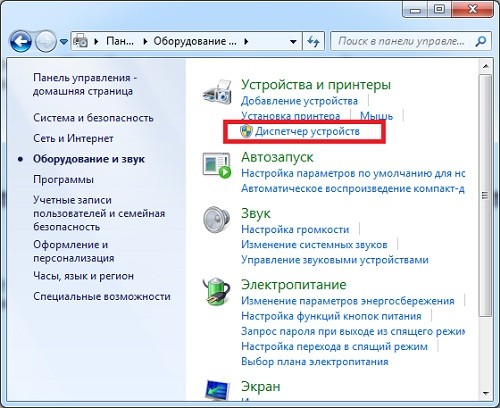
Why can't I check the camera on a laptop?
Usually, there are no difficulties when connecting a video device, and the equipment performs its main task in normal mode without any failures or various malfunctions. But there may be exceptions.
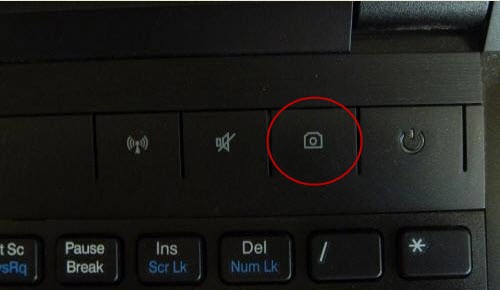
In some cases, problems occur during camera detection and operation. If this happens, then you need to perform a full diagnosis, determine the cause and, if possible, carry out repairs or adjust the operating parameters of the video device. The most commonly observed malfunctions are:
- System malfunctions that can lead to various disruptions in the performance of camera functions.
- Incorrect connection and subsequent parameter settings. As a rule, these are the problems that occur, so you need to know the principle of connecting and adjusting the camera operating modes.
- The format of the graphics card installed in the laptop is not suitable, or it is missing.
- Infection of the OS with virus programs while downloading files from unverified resources on the Internet.
- Lack of drivers and required software. In some cases, the problem appears when an old version is installed that does not support modern hardware.
Perform an external inspection of the video device case, and also adjust all system parameters, paying special attention to the problems described above.





