How to properly remove a program from a laptop
Probably, many have noticed that after purchasing a new system unit or laptop, the device works “swiftly”. All files are quickly recalled, various errors do not occur, and in general the equipment functions stably.
But as soon as you download several applications, unfamiliar shortcuts appear on your desktop that have nothing to do with the installed software. Therefore, many people have a question about how to uninstall unnecessary files, clean up the hard drive and improve the performance of the operating system.
The content of the article
Why remove unnecessary programs
As a result of installing many programs, users often notice the following symptoms:
- The browser displays a large number of different advertisements. Even on those sites where it did not exist before.
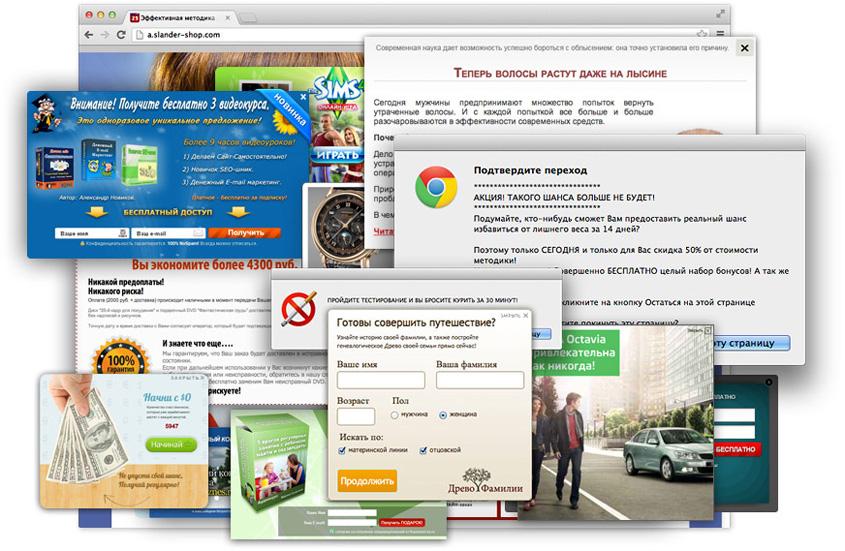
- Ads may also appear when the browser is closed.
- There were “rogue” browsers on your device that you did not install.
- The equipment begins to work unstably, slow down, freeze, spontaneously reboot or turn off completely.
- The device frequently overheats, even under minimal loads.
Unfortunately, even the most powerful and expensive antivirus systems often cannot protect your device from these problems.Therefore, if you notice one or more of the listed symptoms, you need to manually clean the operating system of unnecessary files.
Where are the files stored?
Before you start uninstalling unnecessary files, you need to find out where they are located:
- Folder "Trash". All files that you previously deleted go here. Therefore, it must be cleaned regularly so that they do not take up space on your hard drive.

- When working with text documents, you should be aware that they create backup copies. They differ from ordinary ones by the presence of the signature “bak” or “wbk”.
- The antivirus also creates backup data and stores it on your hard drive. They have the extension "chk".
Reference. You should not uninstall backup copies of text programs if you have not finished working with the main document. If you forget to save the data, you will not be able to restore it.
What needs to be removed
Not all files are useless or malicious. Therefore, it is necessary to find out what should be uninstalled so as not to remove unnecessary things:
- Automatically installed software. This usually happens simultaneously with the installation of browsers and other useful programs and utilities. Often they not only take up a lot of space on your hard drive, but are also set to load automatically. This negatively affects the speed and overall performance of the operating system.
- Programs with an expired license. Many apps have a limited time or free trial period. When the license or trial period ends, the software will stop working. In this case, you must purchase permission to use or uninstall the software.
Reference. Try to give your laptop a “spring cleaning” once every two months. This way you will ensure stable operation of the system and extend the life of the product.
Remember to carefully select the files you want to delete. If the software is not familiar to you, you do not need to uninstall it. The application may turn out to be a system one, and its removal will lead to a failure in the stable operation of the operating system. To avoid this, you can type the name of the software you are looking for into the search bar.
Ways to delete a file or game
There are several options to uninstall unnecessary applications:
- using standard software;
- using specialized utilities.
Removal using the “Control Panel”
This is one of the simplest and most affordable options for cleaning your laptop from unwanted applications. To clean, follow these steps:
- Open Start. This can be done using the "Win" key. On some keyboards, it displays the Windows operating system logo.
- In the window that opens, find the “Control Panel” tab.
- In it, select “Programs” and go to “Uninstall programs”. If you have the Small Icons layout set up, look under Programs and Features.
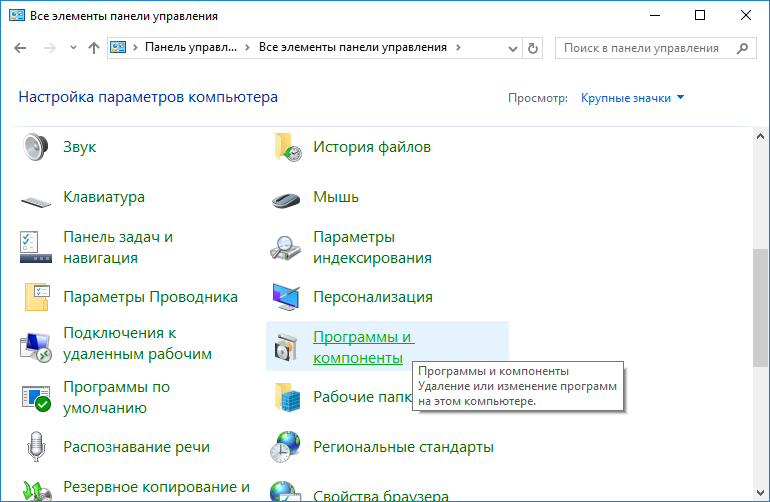
- Find the required application or game, left-click on it. At the top of the window, click “Delete or Change.”
- The application will ask you to confirm the action - agree.
Reference. When uninstalling some applications, you will need to reboot the system. This can be done immediately or the process can be delayed.
Uninstall using shortcuts
This is a more complex option. To do this, you need to open the application folder and find the “Unistall” shortcut in it. You can do this in two ways:
- Open the Start menu by pressing the appropriate key on your keyboard. Find the folder with the required application. Run "Unistall" and wait for the process to complete. If necessary, reboot your laptop.
- Right-click on the shortcut of the application to be deleted. In the context menu that appears, find “Properties”. Go to the "Shortcut" menu and find the line "Working Folder". In the indicated location, open the shortcut and select the line “Unistall”.
Using special programs
Today you can find a lot of programs that will not only remove unnecessary applications, but also clean the registry, defragment the hard drive and perform a number of other useful manipulations.
- CCleaner. One of the most popular applications. It is quite easy to learn and has a clear interface. To uninstall the software, you need to launch CCleaner, select “Tools” and find unnecessary applications in the list.
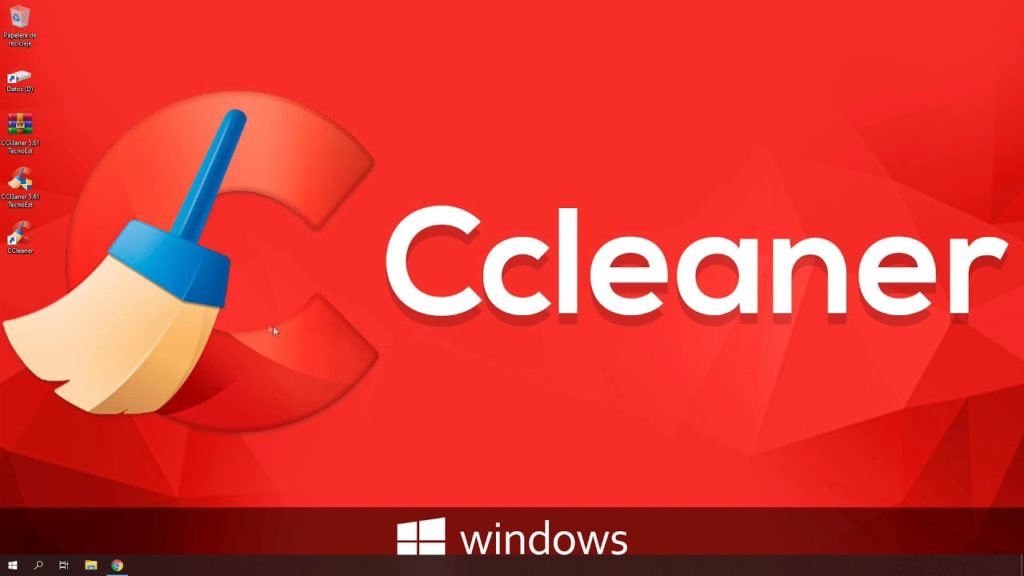
- Revo Unisraller. Another popular application that allows you to completely uninstall even hard-to-reach or encrypted files. You need to launch the application and select the required software in the window that opens. Revo Unisteller will offer several options for what you can do with the files. Select the desired item.
Unnecessary programs and unused applications take up significant space on your laptop's hard drive. This affects the performance and speed of the device. Therefore, it is necessary to regularly clean the system using standard applications or special software.





