How to connect Wi-Fi on a laptop
In the world of high technology, network access occupies a special place. Initially, ways to access the Internet using special wires and cables were invented; they still exist today. However, modern technologies and advanced developments have made it possible to create wireless types of connections. They provide good signal quality, and with their help you can connect several devices to one communication channel.
 These technologies are called Wi-Fi; this type of signal is transmitted using special routers. In our article we will talk about connection methods and additional options for wireless network access using a laptop as an example.
These technologies are called Wi-Fi; this type of signal is transmitted using special routers. In our article we will talk about connection methods and additional options for wireless network access using a laptop as an example.
The content of the article
Instructions for connecting WiFi on a laptop
If you decide to connect the Internet to your computer using a wireless connection, you must first read the instructions and operating manual that comes with the purchased equipment. If they are not available, or the description provided is not enough to perform the manipulations, we recommend using the step-by-step connection plan presented below. You will need to perform one of the possible options to connect to Wi-Fi:
- Create an access point from any device for further pairing with a laptop. This method is suitable for accessing the network for a short period.
- Connecting equipment to a special router to provide a permanent synchronization point. In this option, your laptop will be provided with a stable signal and high-speed Internet.
After this, your laptop will access the Internet through a special channel to which the device was connected. If necessary, you can change additional settings and make automatic connection upon repeated use. In the future, we will examine each connection option in more detail.
Important! To prevent unauthorized users from connecting to your network, you can come up with a special password that will limit access.
Creating an access point
 First, let's look at the simplest option for providing equipment with access to the network. To do this, you can use a special router to transmit the signal. You can also use any computer equipment, phone, tablet... To create an access point from which the laptop will connect, you need to do the following:
First, let's look at the simplest option for providing equipment with access to the network. To do this, you can use a special router to transmit the signal. You can also use any computer equipment, phone, tablet... To create an access point from which the laptop will connect, you need to do the following:
- Purchase a special router and check that all components are included in the box.
- Turn it on to the power source, ensure the connection using special wires and connectors available on the router body. Usually special painted wires with a WAN connector are used. Click on the hardware start button to activate the system.
- Make basic adjustments to improve operating performance. In this case, you should use special operating instructions.
- Now you can start setting up Wi-Fi software via your laptop.
Now you will have access to the network, you can proceed to additional settings if desired. If you are satisfied with everything, you can leave the parameters unchanged.
Important! There are various models that differ in coverage area and quality of the transmitted signal. Choose equipment according to personal preferences and requirements necessary for comfortable operation of the equipment.
Connecting a laptop to a wireless network
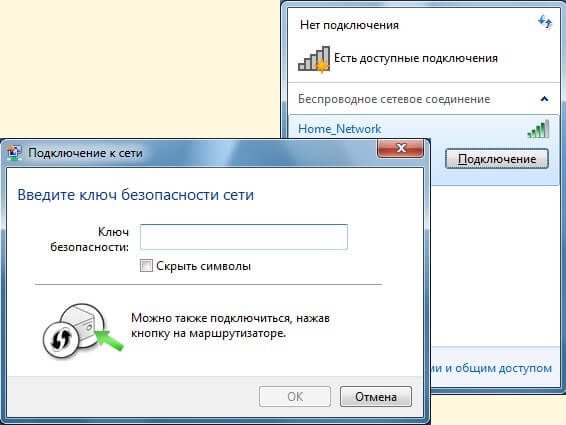 After creating an access point, you need to further connect the laptop. This stage consists of pairing devices to provide Internet access and additional system settings to improve the quality of work. Let's start with pairing, for this you will need to do the following manipulations:
After creating an access point, you need to further connect the laptop. This stage consists of pairing devices to provide Internet access and additional system settings to improve the quality of work. Let's start with pairing, for this you will need to do the following manipulations:
- Check the icon in the lower right corner of the taskbar to indicate the status of networks and possible pairing methods.
- Typically, the system automatically alerts you about your connection and available networks. In the dialog box that opens, you can select the connection item.
- If this does not happen, click on the network indicator icon (several bars arranged in ascending order).
- After this, a dialog box should appear with various connection options. Select an available network and click on the “connect” button.
- Now the system may require a password to confirm login; if the user is automatically remembered, this manipulation may not be required.
- Don't forget to activate the Wi-Fi function on your laptop using a hotkey or through system settings in the main "wireless networks" menu section.
- Save your changes for quick activation when you restart.
Important! The main difficulty when connecting in different versions of operating systems will be the changed interface.
Focus on the main names to find the necessary menu items. You can also use additional quick methods to launch the desired sections and programs.
Setting up wi-fi on a laptop running Windows XP
Since how you configure basic settings will largely depend on the type of operating system you're using, it's worth understanding the different options. In this article we will look at the most popular options used in modern equipment. First, let's look at the setup method on the Windows XP operating system. The action plan is as follows:
- Enter the standard Start menu by pressing a key or button on the screen.
- Go to the “control panel” section and then to “network connections”.
- After this, you will see a list of available synchronization points. Select the required option from the list provided and connect to it.
- In the preferred network settings, select "automatically connect" to the selected option when you turn on the laptop.
- Enter the password to provide access and activate the work, save the changes. Now you can provide Internet access.
Setting up wi-fi on a laptop running iOS
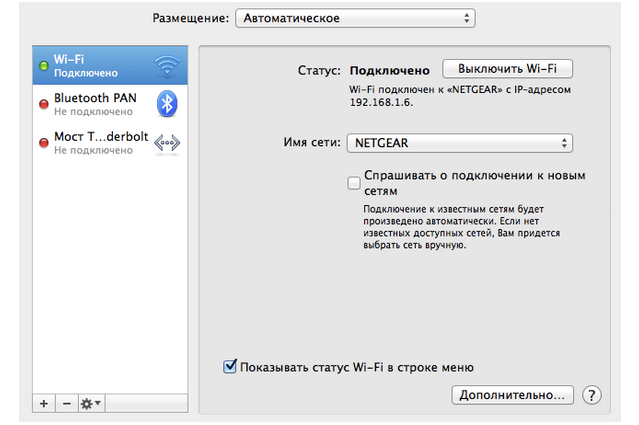
In this version, the connection method and software settings will differ slightly from the option described above. This is mainly due to the changed interface and differences in the names of menu items. However, the process itself will not be difficult, and may even be easier to perform:
- Connect the devices to a power source.
- Go to the main menu settings section.
- Select the item labeled Wi-Fi.
- Adjust access, enter a password, and reconnect if necessary.
- Save the changes and reboot the system. After this, you can start using network access.
Basic connection problems and their solutions
Usually, if all components are correctly connected and the necessary settings are made, users do not experience problems during operation. But in some cases, difficulties may arise in recognizing the network source and activating its operation. The most common types of problems are:
- There is a large distance between the router and the equipment you want to connect. Often this problem can prevent high-quality pairing; place the equipment at a close distance, especially when connecting for the first time.
- Failure of the router, laptop or connection wires. In this case, you will need to replace the broken element; it is better to seek help from specialists.
- Lack or use of outdated software and drivers. Update your system components.
- Virus and malware infection on your laptop. Use an antivirus and computer protection wizard.
Important! If possible, diagnose and fix problems. In difficult cases, contact a specialized service center for help.
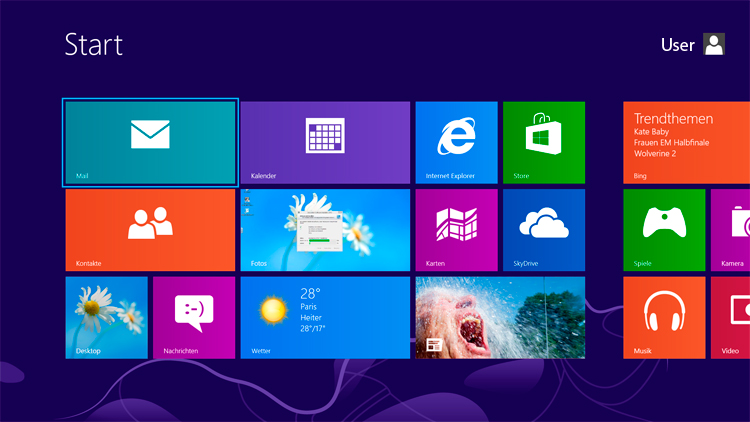 Of course, many skills come only with experience working with computer equipment. Over time, you will learn to use additional features to improve the performance of the device. But first, it will be useful to use some operating tips:
Of course, many skills come only with experience working with computer equipment. Over time, you will learn to use additional features to improve the performance of the device. But first, it will be useful to use some operating tips:
- Check in advance that the components you are installing are compatible and that your computer supports new options.
- Periodically carry out preventive diagnostics and clean up unnecessary files and documents in the database.
- When connecting a router, place the equipment as close as possible to improve signal transmission.
- Use an antivirus to ensure security.
- Do not allow unauthorized users to use your equipment, protect your data using passwords and security systems.





