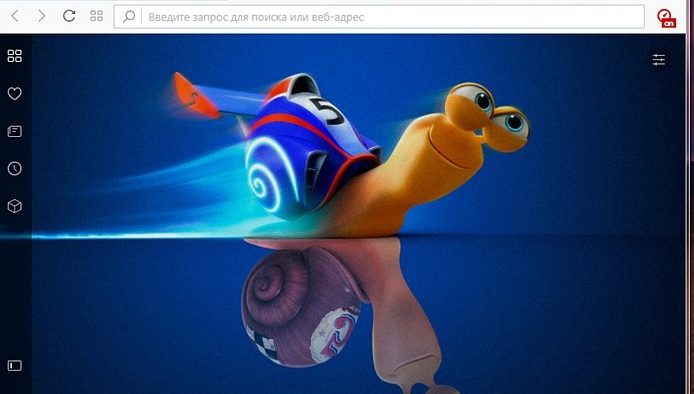How to connect a projector to a laptop
Connecting a laptop to a projector is a very simple task, but if the user has never done this, then certain details of the settings can cause complications. If you carefully consider how the projector is connected in different ways, then no difficulties should arise.

The content of the article
What you need to connect the projector to your laptop
Most often, an HDMI or VGA cable is used for connection. It is best to choose an HDMI connection. Therefore, if you are only planning to purchase equipment, you need to pay attention to devices that support HDMI. This will allow you to transmit a clearer image.
If the ports on the equipment are different, then you need to connect using an adapter. Installing this adapter may slightly degrade the picture quality, but when used at home this is almost invisible.

What difficulties may arise when connecting?
If a projector was connected to the laptop, but no signal appears, this indicates that the equipment is not configured correctly. In this case, you need to check again whether everything is connected correctly. First, the projector is connected, and only then the laptop is turned on.
Attention! If there is no signal from the device and the laptop does not show new hardware, you need to restart the system. There may be problems identifying a new technique.
Sometimes it happens that the laptop suddenly stops seeing external equipment, even though there were no problems before. If this happened, and there was an update to the operating system, most likely there was a problem with the drivers.
You will need to go to the “Task Manager” and find the appropriate driver here. If there are problems with external devices, there will be an exclamation mark next to the unidentified equipment.
If the OS itself has not been reinstalled for a long time, you need to check the system for viruses. Most likely, the drivers were uninstalled after they were infected. Having gotten rid of all virus programs, you can install drivers from the manufacturer’s website.

Downloaded drivers are usually installed automatically; this can also be done in the task manager. You need to right-click on the non-displayed equipment, after “Update driver”, select the “Manual” method and specify where the installation software is located.
According to statistics, as a rule, connection problems appear due to user inattention. Modern devices have simple controls, so you just need to read the instructions and no problems will arise.
Step-by-step connection of a projector to a laptop
Connection instructions:
- After starting Windows, you need to right-click on an empty field of the desktop. From the menu that appears, go to “Properties”, now to “Display”.
- Then connect the projector to the input and wait for the image of the second screen to appear. This may not happen smoothly all the time, so you need to restart the PC, leaving the projector in connection mode.
- On the second screen that appears, left-click and select “Extend the desktop for this screen.” Immediately in the parameters, install the extension appropriate for the projector, select “Apply”.
- There are also tabs where you can set the required parameters for a high-quality image of the picture.
- When everything is set up, do not forget to return to the previous mode of operation of the laptop, so as not to then look for the cause of the breakdown where there is none.
- Do not rush to unplug the projector. Switch the shutdown switch and wait until the equipment has cooled down, and then unplug it from the outlet.

There are certain nuances when setting up:
- If the device is connected via wireless communication, then drivers and software will be required to synchronize it with the laptop. Then you need to connect the “antennas” (resembling a regular flash drive) to both the PC and the projector. When the green color appears on the antennas, the equipment will begin synchronization.
- For easier connection there is a special application “Connecting to a projector”. It can be located as a bonus on your laptop. In this case, there should be no difficulties - you need to enable it and use the installed functionality for its intended purpose.
- Using the function buttons, you can choose how to display the image: turn off the projector or show the image only on a new screen. The laptop will be inactive, so if “interventions” are urgently needed, then you should not use this option. You can also enlarge the screen, improve the display quality - everything is done with the function buttons “F1-12”.
To make a home theater, a projector and studying its operating manual are enough.We set up video and audio - and the pleasure of watching movies is certainly guaranteed.