How to flip the screen on a laptop
Nowadays, computer technology plays a key role. They provide quick access to information, interaction with other users, and solving various problems. Manufacturers create various devices and accessories. The most popular among users is the laptop. It is convenient to use in various conditions, quickly transported, and does not take up much space.
The content of the article
How to flip the screen on a laptop?

For proper operation and pairing with other devices, it is necessary to connect and further configure the system. To do everything quickly and correctly, you need to read the instructions and operating manual that comes with the kit. One of the main elements of any laptop is the screen. We will talk about its settings and image location parameters in our article. Using the buttons, the screen can be turned upside down and back.
In some cases, when working with a computer, it may be necessary to change the location of the screen or return it to its original format. To do this, just use the standard settings or other possible adjustment methods. The most effective options are:
- Using hot keys responsible for various functionality of the equipment. We will talk about this method a little later.
- Applying system settings in the main section of the system menu.
- Exit to special settings and image display parameters on the Intel system.
Choose one of the methods available to you, try changing the screen layout through the corresponding section in the system settings. If this does not help solve the problem, then most likely you will have to seek help from a specialist.
Important! In some cases, an inverted image may appear when opening certain applications. If the main desktop screen remains unchanged, you need to look for the reason in the installed applications.
Keyboard shortcut to flip the screen
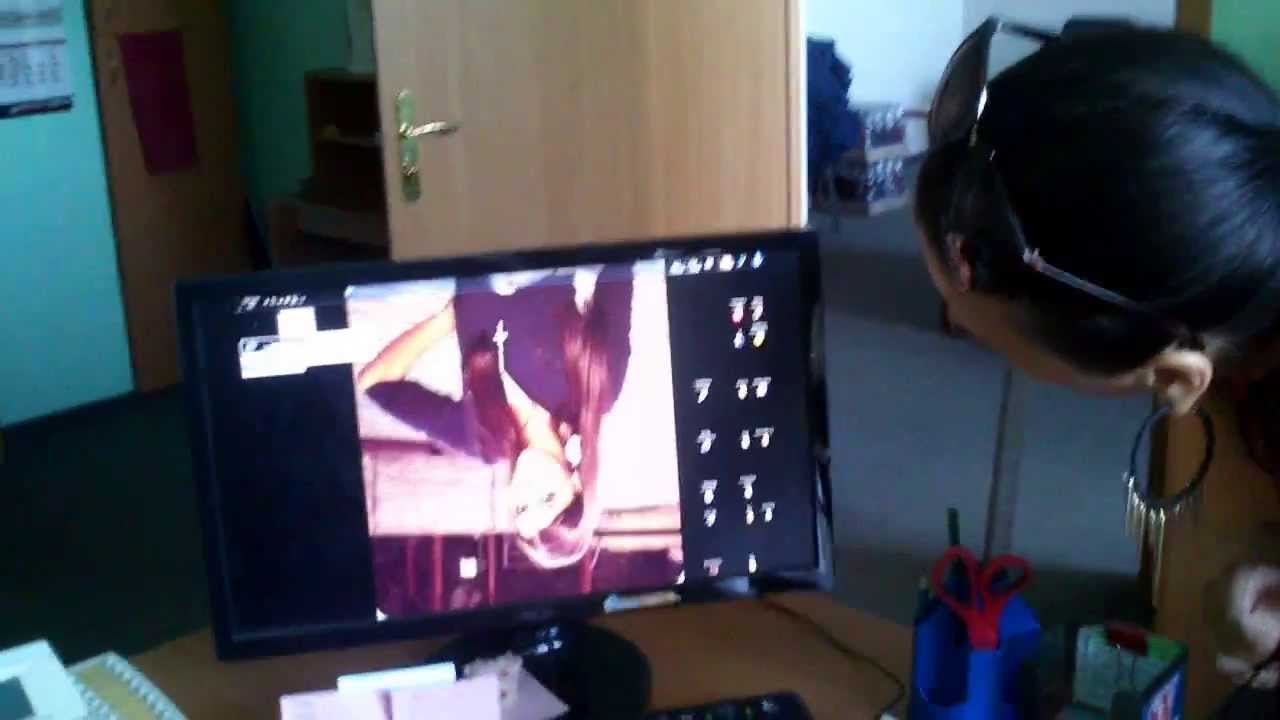 The Windows or iOS working screen, as well as the camera, can be turned over with buttons. First, let's look at the simplest and most convenient adjustment option using special keys. This process is quite simple to perform and does not require special skills. To make sure everything works out, use the following action plan:
The Windows or iOS working screen, as well as the camera, can be turned over with buttons. First, let's look at the simplest and most convenient adjustment option using special keys. This process is quite simple to perform and does not require special skills. To make sure everything works out, use the following action plan:
- Turn on the laptop to the power source, press the system start button. After this, you will log in in standard mode.
- Now use the keyboard to select the required key combination to perform the rotation.
- If you need to rotate the image 180 degrees, hold down the combination Ctrl+Alt+lower adjustment arrow.
- To return the entire screen along with open programs and applications, press Ctrl+Alt+upper adjustment arrow simultaneously.
- To rotate 90 degrees to the right or left, hold down the Ctrl+Alt and right or left arrow buttons in accordance with the selected rotation direction.
This method is suitable for all types and models of equipment, regardless of the operating system used and the settings. If the described options do not work, try to clarify the information about the purpose of the hot keys on your laptop; perhaps other keys are responsible for these commands.
Important! The purpose of the keys can be found in the instructions, BIOS settings at startup, or on special sites with the necessary information. Also in special settings you can change the commands executed using the keys and set them to other values.
Why does the screen turn over on its own?
 In standard mode, the monitor screen must maintain its fixed position for comfortable perception of graphic information. If all parameters are set correctly, the image should not shift or rotate without user action. However, if the image moves automatically without keyboard control, the system may have experienced a problem or malfunction. Typically, automatic rotation may occur in the following situations:
In standard mode, the monitor screen must maintain its fixed position for comfortable perception of graphic information. If all parameters are set correctly, the image should not shift or rotate without user action. However, if the image moves automatically without keyboard control, the system may have experienced a problem or malfunction. Typically, automatic rotation may occur in the following situations:
- Using applications in which you need to change the angle of the image. Most often, the program issues a warning about changing parameters and selects the most convenient settings automatically.
- There is a problem with the software and installed drivers; you may be using an outdated version. This can also cause a similar malfunction.
- Virus infection of the operating system or damage by malware downloaded from the Internet.Avoid using dubious sources of information and enable anti-virus protection to scan all installed files to reduce the risk of a threat.
- Also, do not exclude the possibility of a joke. Sometimes comrades can deliberately reset the settings in order to make fun of a person. In this case, it’s worth resolving the issue with your friends, perhaps they themselves will return the picture to its normal state.
Why does a laptop have a screen flip function?
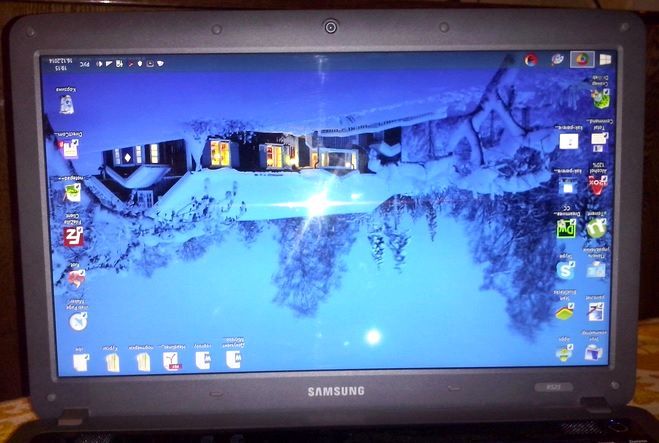 Many users wonder about the purpose of this function in computer technology. For example, its use in phones and tablets is justified by the ability to watch movies and TV series, as well as work with documents in landscape mode. These functions are also relevant in a laptop. If the screen rotates on its own, then fixing it is not easy without knowing the key combinations. And looking for an answer on the Internet when the screen is upside down is inconvenient. Most often, position change can be used in the following situations:
Many users wonder about the purpose of this function in computer technology. For example, its use in phones and tablets is justified by the ability to watch movies and TV series, as well as work with documents in landscape mode. These functions are also relevant in a laptop. If the screen rotates on its own, then fixing it is not easy without knowing the key combinations. And looking for an answer on the Internet when the screen is upside down is inconvenient. Most often, position change can be used in the following situations:
- Initially, this issue may arise when automatically rotating an image. In this case, you will need to restore the original screen position.
- Using different programs to view videos or photos from a different angle.
- In some cases, you can use a quick screen rotation with inverted graphic images.
- You can also use this opportunity to make a friendly joke on other users. If you use this method, be sure to restore the default mode.
In any of the presented cases, you need to know the correct and quick method for adjusting the location of the picture on the device screen. This way you can quickly solve problems that arise.
Try to learn more information about hot keys, special combinations and other hidden features of your equipment to improve the quality of work and increase productivity.
One way to use this feature is to rotate it 90 degrees. If desired, you can rotate the image on the screen to the right or left, depending on the situation and the required orientation. To do this, you can use one of the options below:
- As described above, you can use the key combination Ctrl+Alt+arrow in the desired direction.
- Another way is to use system settings, with which you can perform any action with the display of data on the screen.
- Entering software and driver settings can also resolve the reversal issue.
Select an available method and follow all the steps according to the instructions, after which this problem will be solved. Don't forget to save changes when adjusting parameters programmatically. When you use the keys, everything is saved automatically in the current computer session.
What should I do if the button combination does not rotate the screen?
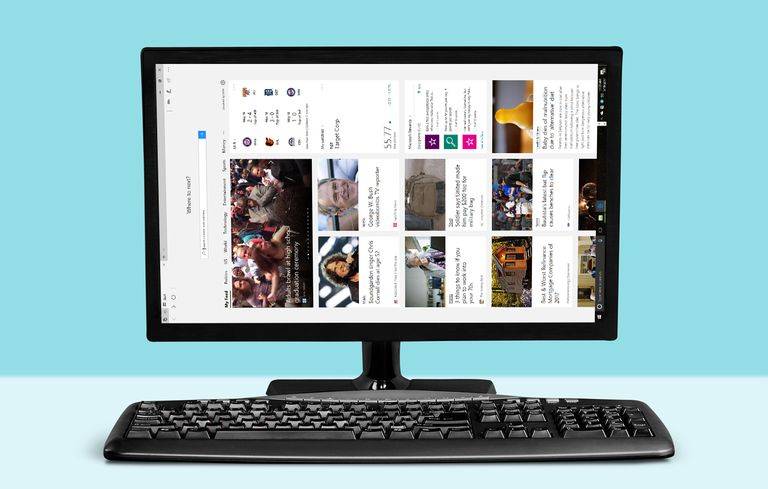 In addition to the method of using hot keys described above, you can use the settings in the system. To do this, use the following instructions:
In addition to the method of using hot keys described above, you can use the settings in the system. To do this, use the following instructions:
- Plug in your laptop, launch it, and log in to the main desktop screen.
- Right-click on an empty space to open a context menu with a list of possible actions.
- Select “screen settings” and click on it with the mouse.
- Among all the presented options, select the “orientation” section and configure the landscape option.
- After that, click on the “apply” button to save the current changes and normalize work.
If none of the methods presented help solve the problem, you can use Windows System Restore. To do this, you need to go to “start”, then through the “control panel” go to the “recovery” section and confirm this action by pressing the button. After this, the program will automatically begin the transition to the previous version with the normal image layout.
Important! When restoring an old version, the user will have to re-set all the settings for the device to function correctly.





