How to disable sleep mode on a laptop
 A huge number of modern people have laptops - these convenient devices are mobile, functional, and also quite easy to use. But despite this, everyone may experience some difficulties in operation, especially if you have updated the operating system and the interface has partially changed.
A huge number of modern people have laptops - these convenient devices are mobile, functional, and also quite easy to use. But despite this, everyone may experience some difficulties in operation, especially if you have updated the operating system and the interface has partially changed.
For example, how to disable sleep mode in different versions of Windows and what is needed for this? How are these procedures different? You will learn about all this in this article.
The content of the article
How to disable sleep mode in Windows 7 and 8
These versions of Windows are quite common, despite the fact that a more modern and updated “ten” has long been available. How to turn off “sleep” in them?
This function is quite useful because it allows you to save the session without turning off the laptop, but at the same time, without leaving it fully operational. But not all users need this, so let’s look at how to disable sleep mode in Windows 7 and 8, in which this process occurs the same way.
The first step is to click on the energy icon in the tray in the lower right corner. Then follow the "Advanced power settings" link. Now look for the Sleep Settings option.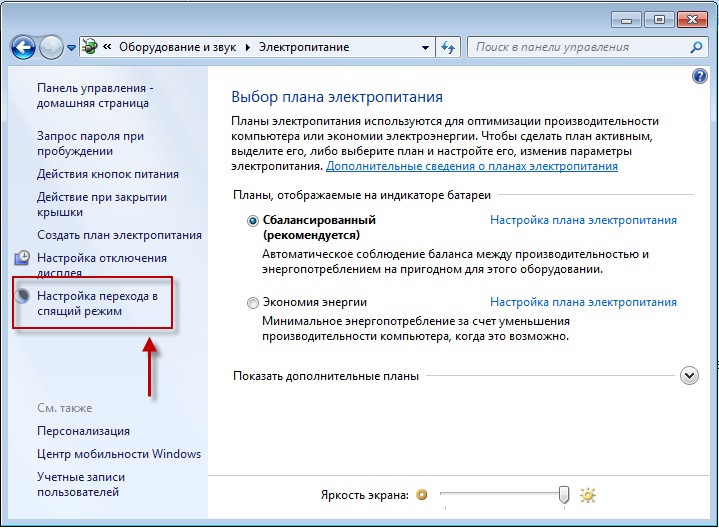
In the window that appears, you can easily disable automatic sleep on your laptop, as well as view some other useful settings related to hibernation and other computer states in various situations.
Disabling sleep mode on a laptop in Windows 10
There are two ways to remove this feature in the latest version of the operating system.
The first is to use "Options". In the menu that opens, go to the “System” section, and then to “Power, sleep mode”. Now we find the “Sleep” item and configure the function at our discretion.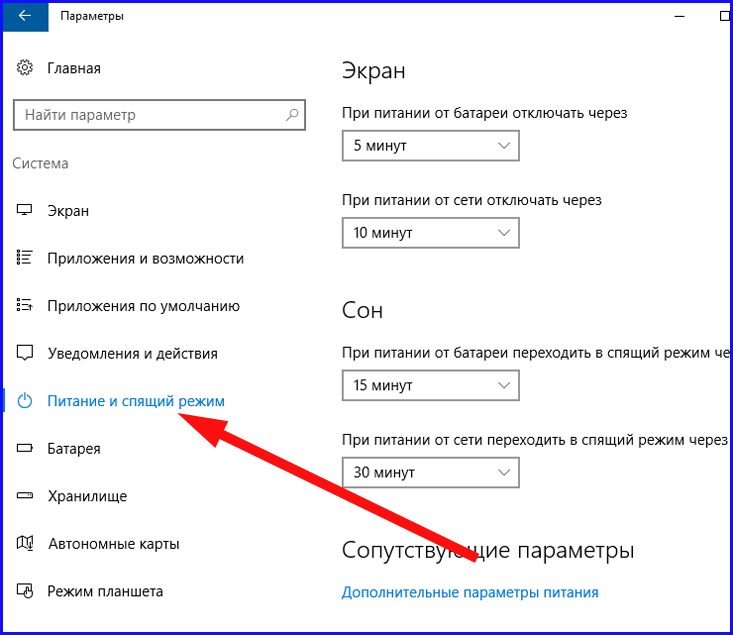
If you want to turn off Sleep completely, rather than just change its settings, go to Advanced Power Options. There you can deactivate sleep mode.
Another option would be to disable it using the Control Panel. You need the Power Options tab. After that, go to “Configure power plan” and select “Never”. Be sure to save your settings to make them effective once you've selected them.
Attention! The “Never” option may need to be checked twice if you want to prevent the laptop from going into sleep mode not only when the laptop is connected to the network, but also when it is running offline on battery power. You should think before setting these settings, as the operating time of the laptop without recharging may be significantly reduced.
Now you know how to easily and quickly disable sleep mode in different versions of the Windows operating system. If necessary, you can always go into the settings again and enable this function back.Then, by leaving the laptop inactive for some time, which can also be adjusted independently, you can be sure that it will go into sleep mode, saving all the data and open tabs that you used before.





