How to set up a touchpad on a laptop
Many users initially did not recognize the touchpad because of its inconvenient functionality. However, after some time of use, you will notice that this function becomes familiar and comfortable. Circumstances may arise in which you will have to disable or activate the technology. How to do this will be discussed in the written article.
The content of the article
How to turn off and on the touchpad on a laptop

There are several options that will allow you to bring the function into a working state or into the opposite state. Let's look at the most common of them:
- In modern models, you can observe a certain recess directly next to the sensory part. So, you can interact with it by double-clicking. If there is no such notch, simply move on to the next step.
- You can find the “Fn” key on absolutely every laptop keyboard. All you have to do is find the button with the corresponding mark in the row from F1 to F12. Thus, when you press a combination, actions will be performed.
- You may have to go into the BIOS structure. To do this, when you turn on the unit, go to the menu and select the area called “Pointing Device”. There you can find the desired device. And to activate it you need to click on Enable. If you want to disable it - Disable.Finally, do not forget to save the changes while holding down the F10 sequence.
- If the above manipulations do not work, then you should double-check the availability of the driver. You will need to go to the “control panel” through start and select “device manager”. After that, in the “mouse” section, find the line “touchpad” and see the information offered. If the drivers are faulty, you need to reproduce the update or install them.
Reference! It is worth understanding that if activation is not carried out using all possible methods, you will have to contact a service center. Because the problem lies in equipment malfunction.
How to set up a touchpad on a Windows laptop:
Depending on the version of the operating system, the outcome of events may differ slightly. That is why the algorithm of actions must be analyzed separately.
Windows 7
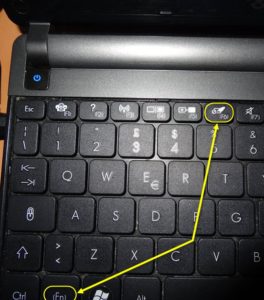
First, you should find out how to get to the parameters area.
- It was already mentioned above how to open the layout associated with the touch area. In it you need to select “properties” in order to subsequently click on parameters under the device name. There will be many opportunities available there. For example, you can turn off scrolling or turn on ChiralMotion. This is especially useful when scrolling through a long document.
- In addition, some models have multi-touch, which allows you to use multiple touches.
- A particularly important criterion is sensitivity. If you want to adjust the product so that it responds more or less, then be sure to look at the mentioned indicator.
- The technology can be equipped with a lock. It often happens that when printing, the user accidentally touches an area. Thus, she is able to refuse to react.
- Additional adjustment involves the speed of cursor movement, as well as scrolling speed.
Windows 10
 Values can also be changed through built-in system indicators:
Values can also be changed through built-in system indicators:
- The “control panel” is used to access the “mouse” window. After which it is better to go to the “parameters” subsection.
- A tab with general information should open. It is worth moving the sliders to the position you need. There is also a "default" button. With its help, automatic values are set, while the previous ones are canceled. The main thing is to save the changes at the end.
- In addition, it makes sense to look at popular gestures. They allow you to completely replace the functionality of the accessory. To scroll through pages, you need to swipe up/down or left/right with two fingers. To highlight the context menu, double-click is useful; to call the search engine, triple-click.
Consequently, in each version you can not only independently enable the presented type of touch input, but also achieve custom settings.





