How to change the time on a windows 10 laptop
 Almost all modern devices have a mode for displaying date and time on the screen. This is necessary for accurate synchronization of work and interaction with other users online. In our daily life, it is extremely necessary to know the exact time and date in order to accurately navigate and adhere to a certain schedule.
Almost all modern devices have a mode for displaying date and time on the screen. This is necessary for accurate synchronization of work and interaction with other users online. In our daily life, it is extremely necessary to know the exact time and date in order to accurately navigate and adhere to a certain schedule.
Of course, our timekeeping system is not perfect, but with the right setup we can maintain relative consistency. Therefore, it is very important to correctly configure the sensors and synchronize them with the time zone in which the user is located. Almost all modern computers have several adjustment methods. In our article we will look at each of them in detail and share useful tips when setting up.
Important! In some cases, a time failure when rebooting the system may indicate a problem with the hard drive; if the problem persists, the hard drive may become fragmented; in this case, contact a specialist for help.
The content of the article
How to change the time on Windows 10?
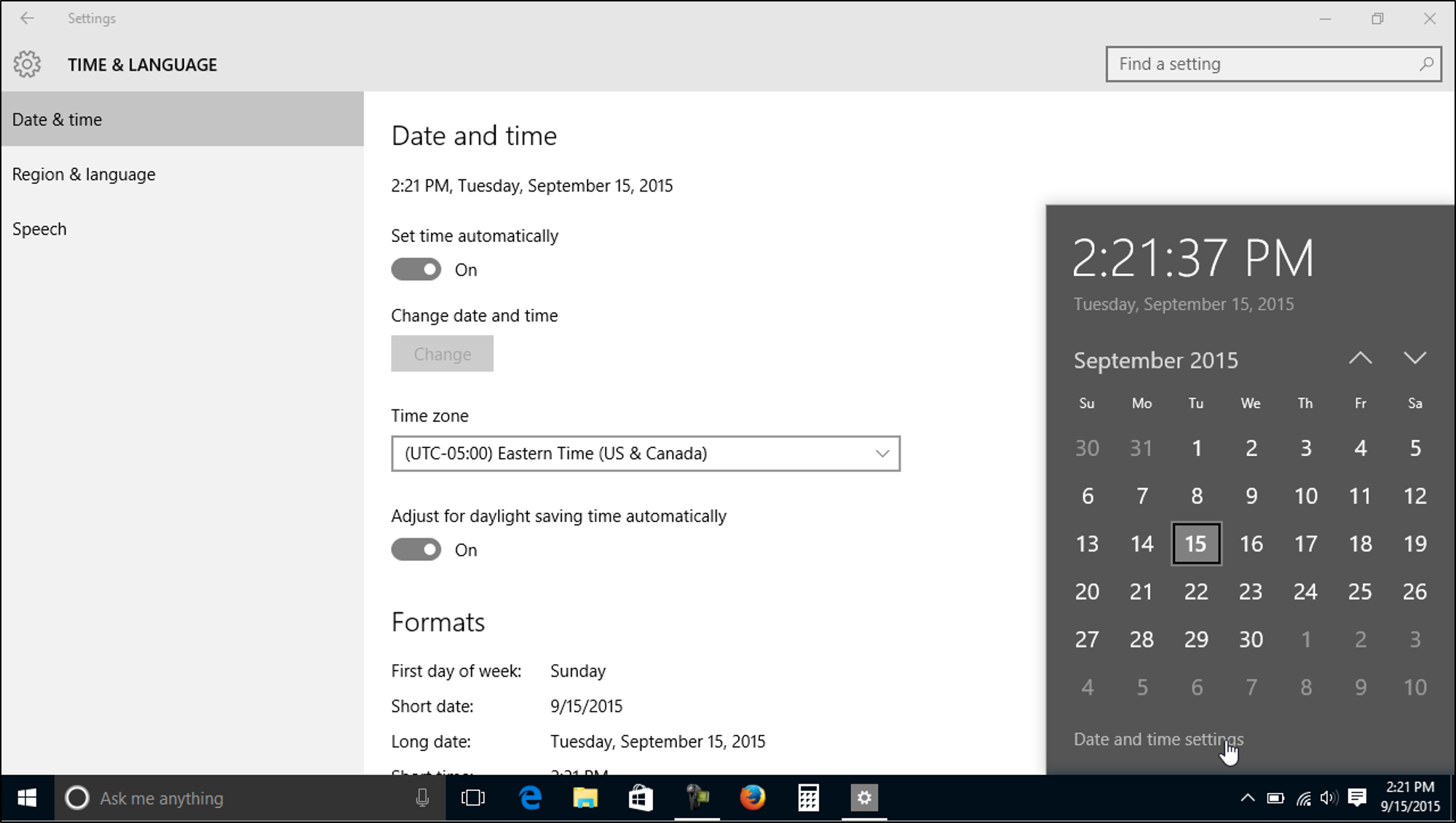 The reasons why you need to change the time indicator may be different, depending on this, the adjustment principle will be different. Typically, all modern devices are automatically set to factory settings. When you turn it on for the first time, the system itself will prompt you to change the settings.If you are satisfied with everything, you can leave the entered parameters. If necessary, you can make adjustments using one of the following options:
The reasons why you need to change the time indicator may be different, depending on this, the adjustment principle will be different. Typically, all modern devices are automatically set to factory settings. When you turn it on for the first time, the system itself will prompt you to change the settings.If you are satisfied with everything, you can leave the entered parameters. If necessary, you can make adjustments using one of the following options:
- The most convenient way is to automatically synchronize the system with the time zone. To do this, right-click on the watch face icon in the lower right corner. From the list of actions that appears, select the line that says “change date and time.” After this, a dialog box with configuration options should appear. Select the automatic time setting item in the appropriate section. This method is suitable if the time zone matches the setting on the computer.
- In the second case, you need to set the time zone. To do this, enter the main date and time menu as described above. After that, go to the appropriate section, in the line with the time zone selection, set the required region of residence. In some models, you must first disable automatic timing detection.
- If the system displays incorrect data when performing the previous methods, it is possible to configure the display manually. To do this, as before, go to the section for regulating the required indicator. In the window that opens, select “change date and time”, click on the button labeled “change”. Enter all values manually and save your changes. Close the window, check the display in the lower right corner of the screen.
There are other ways to get to the required setting, you can go through the control panel, command line, or by searching in the start menu. Their main task does not change.Once you reach the desired section, use the methods described above to correctly and quickly configure all the indicators.
Important! In different device models and operating systems, the path to settings may differ slightly due to the changed interface. Focus on the main points to quickly find the necessary path.
Why does the time on a laptop “jump” by itself?
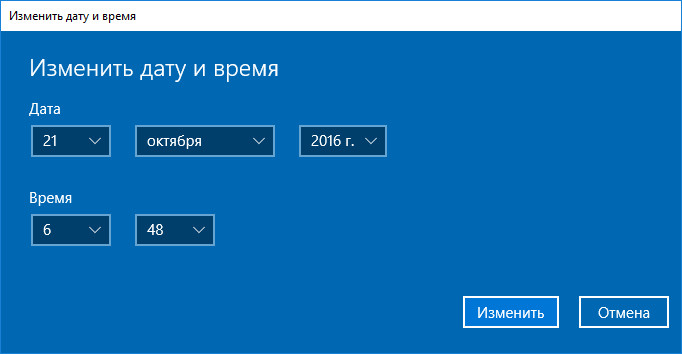 Sometimes, after long-term use, users notice a change in indicators, as if the watch stops and starts on its own. In addition to inconvenience during orientation, this can serve as a sign of serious problems and failures in the system. Most often, the reason for this phenomenon is as follows:
Sometimes, after long-term use, users notice a change in indicators, as if the watch stops and starts on its own. In addition to inconvenience during orientation, this can serve as a sign of serious problems and failures in the system. Most often, the reason for this phenomenon is as follows:
- The time zone you are in does not match the one set in the system.
- The motherboard batteries are low.
- Software and driver failure, outdated version.
- The hard drive malfunctions; during prolonged use, it can break into components, so each time it becomes more difficult for the system to assemble files in parts. As a result, work slows down and all the main parameters are lost.
If solving the problem on your own does not bring results, you should seek professional help from a workshop or service center.





