Where is bluetooth on a laptop?
 Recently, manufacturers have been trying to get rid of the wired connection of various devices. This connection method is outdated, and has been replaced by more modern options. One of these pairing methods is Bluetooth technology, thanks to which you can connect any equipment without resorting to the use of cords and connectors.
Recently, manufacturers have been trying to get rid of the wired connection of various devices. This connection method is outdated, and has been replaced by more modern options. One of these pairing methods is Bluetooth technology, thanks to which you can connect any equipment without resorting to the use of cords and connectors.
This allows you to save space in the equipment body, and also does not create unnecessary problems and inconveniences when moving equipment. In the future, the developers plan to improve the quality of communication via a wireless channel, and add additional features and functions to the free space. In our article we will talk about access to this function and connection methods in various operating systems.
The content of the article
Where can I find Bluetooth in different operating systems?
Despite the similarity of the tasks performed and the connection method, finding this option on a computer will not be easy. Due to the fact that in modern versions the developers have changed the interface, the path to the settings may differ significantly.
The most convenient and simplest way is to use the quick search in the corresponding line of the main “start” menu. To understand the system in more detail and find the path to the desired option, we will talk about each of the options separately.
Important! Exiting to the search bar may not always provide a quick and accurate finding of the desired section, so it is worth knowing the correct path to this option.
Windows 7. Let's start in order with the earliest version of modern operating systems. This model is still popular in our time, it occupies a leading position in the number of users, so understanding access to the wireless connection system in this case will be very important.
Most versions of modern laptop models have a special button located on the main panel in the form of a special icon in the shape of the letter “B”. When you click it, a dialog box should open with the corresponding set of options and parameters for regulating operation. In this case, the button will be highlighted, indicating that the function is active.
 If this action is not possible, use the following plan to enable all hardware components:
If this action is not possible, use the following plan to enable all hardware components:
- Connect your computer to a power source, install the necessary software and drivers for proper operation.
- Open the main menu by pressing the “Start” key or by clicking on the icon displayed in the appropriate place on the taskbar.
- Select the item labeled “Bluetooth devices” and click on it. After this, you will enter the settings section you need, where you can adjust and change the desired operating parameters.
Important! All described connection options are typical only for original branded laptops.
Windows 8. In this system, the interface has been slightly changed, so the path to the required parameter will differ from the previous version. To configure, you need to go to the following section:
- Open the taskbar on the right side of the screen by clicking the mouse button.
- Select Settings and then Change PC settings.
- Go to the wireless network settings section to adjust the operating mode.
- Turn on the connection, after which you can connect the necessary equipment wirelessly.
- If errors or failures occur, you can go to settings and properties to check the functioning of all Bluetooth components.
Windows 10 For ease of use, the developers have created a new interface in which the location of all the main files and programs can be found in the main menu. In this version, there are several ways to get to the wireless connection parameters of devices:
- Through the “start” menu on the monitor screen or by pressing a key.
- By opening the main window of activated applications. Among the list there is information about the main included parameters.
- You can use the search bar or call up the task manager for a quick entry.
Important! When making settings, be sure not to activate Airplane mode as it will disable all functions.
How to turn on Bluetooth?
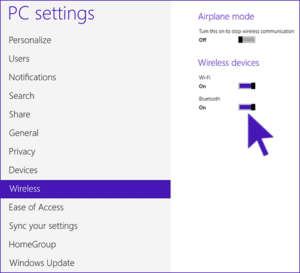 After you have found out the path to the wireless settings and tried to log in, you can start connecting this option on your computer. The activation process does not depend on the device model and software version; it is quite simple to perform and does not require special skills and knowledge in the field of computer technology. You just need to follow the steps below:
After you have found out the path to the wireless settings and tried to log in, you can start connecting this option on your computer. The activation process does not depend on the device model and software version; it is quite simple to perform and does not require special skills and knowledge in the field of computer technology. You just need to follow the steps below:
- Go to the settings section for tools and wireless connection elements as described above.
- Select the appropriate section to interact with connected equipment.
- Drag the slider next to the appropriate communication channel for the device.
- When you change the position of the slider, a window should appear asking you to confirm the activation of wireless communication.
- After this, turn on the equipment you want to connect. Activate automatic search for recognition on it.
- Connect the equipment and ensure proper pairing. If necessary, you can enable repeated search for devices.
Important! When connecting for the first time, both devices must be nearby for quick search and correct connection. For automatic
When connecting again, save the device in memory through the wireless settings.
After completing the necessary steps, you can leave Bluetooth turned on, but in this case it will consume additional energy, so the equipment will discharge faster. To avoid this, you must properly disable this option on your computer. The process is performed in reverse order, so there should be no difficulties. A sample plan looks like this:
- Log into wireless settings on both devices. This can be done in any available way.
- In the corresponding section you will see an inscription about the connection status (it should say “enabled”).
- Select Disable for each device. This could be a button or a slider that needs to be moved in the opposite direction.
After this, pairing of devices will be disabled, and energy will not be spent on a function that is not needed at the moment.If you normally disconnect one of your devices, Bluetooth will still work in standby mode.
Why Bl
Does uetooth on your laptop turn on automatically?
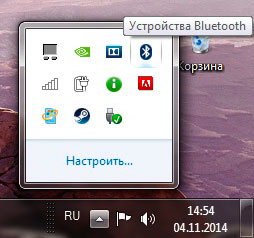
Typically, the system operates in standard mode when activated by the user. But in some cases, automatic activation of the wireless connection may occur. This may happen for the following reasons:
- Using applications that require pairing with other users. Some games provide Bluetooth connectivity and may automatically connect when you launch them.
- Sometimes the laptop remembers the connected devices from the last session and connects them when pairing again. To solve this problem, just delete the equipment from memory in the settings.
- A virus infection of the operating system or the introduction of a malicious program when downloading sources from the Internet without scanning with an antivirus.
- An unofficial version of software and drivers may also cause it to start on its own.
To resolve this problem, you should carefully examine the condition of the equipment and check all system parameters. If necessary, you can contact the service center for high-quality diagnostics and troubleshooting.
In addition to the usual pairing, it will be useful for users to learn about the method of transmitting data through the communication channel. This transfer option is one of the fastest; for this, use the step-by-step plan:
- Go to the required section using one of the methods described above and activate the function.
- Select “send file...”, then select the option to transfer via Bluetooth.
- From the proposed list of connected equipment, select the desired name.
- Click on the send document button and wait for the data transfer to complete.
It will be especially important to use this method for sending small files and documents, while the range of action is limited. It is worth keeping the equipment together until loading is completed.





