The laptop does not see the headphones
Setting up sound on laptops does not take much time. However, users often encounter a situation where the laptop “does not see” the headphones. This problem can be solved without contacting a service center. Next, read about the possible causes of the problem and how to fix it.
The content of the article
How to check parameters
 Most often, the problem occurs due to a malfunction of the laptop or audio device. An important point at the initial stage is to find the cause of the breakdown. The easiest way is to connect the headphones to another gadget, for example, a smartphone. If they work, then the reason should be sought in the computer or connector. If not, then you will have to carefully study the audio equipment. To check the parameters you need to:
Most often, the problem occurs due to a malfunction of the laptop or audio device. An important point at the initial stage is to find the cause of the breakdown. The easiest way is to connect the headphones to another gadget, for example, a smartphone. If they work, then the reason should be sought in the computer or connector. If not, then you will have to carefully study the audio equipment. To check the parameters you need to:
- Use the correct socket: the correct socket is indicated by green color or a picture in the form of headphones.
- Activate the volume, otherwise the gadget will not make a sound under any circumstances. Often users turn off the sound and forget about it, and then, when they try to connect headphones, they think that they are faulty.
- Make sure the audio card is working properly. The sound should come through the speakers, and if this does not happen, then the problem is clearly not in the specific equipment.
The laptop does not see the headphones in the jack
me: what should I do?
In most cases, simple methods will help solve the problem. Try the following:
- Disconnect and reconnect the headset, and also check that the plug is inserted into the correct connector.
- Reboot the device: many system errors can be fixed this way.
- Download and install new drivers for your sound card. There is a universal solution - a package of ready-made codecs that allows you to play most formats in high quality without restrictions.
- Update your driver. This can be done by searching for your specific headphone model in the "audio inputs and outputs" section. Go to the website of the headphone manufacturer and download the latest driver so that the gadget can easily recognize the headphone model.
- Configure the drivers using Realtek for Windows as an example.
- Adjust the sound in Windows. When the option is disabled, most operating systems will display an icon with a cross in the lower right corner. Also adjust the sound in the program (player).
- If a plug or connector is broken, it must be replaced.
- If the headphones are wireless, then you need to check the network connection and the health of the module through the Network and Sharing Center. A separate application is responsible for activating the adapter. Also check the charging percentage of the headphones.
- Check cords for mechanical damage and cables and connectors for permanent contact.
Attention! It is also useful to try opening the same audio file in different players. It happens that there is no sound due to incorrect operation of a certain player. In this case, rebooting the system usually helps.
There are several reasons why the laptop does not see the headphones. Let's look at each of them in detail and possible solutions.However, it should be remembered that each manufacturer’s device is unique, and technology improvement does not stand still. Therefore, each case is individual.
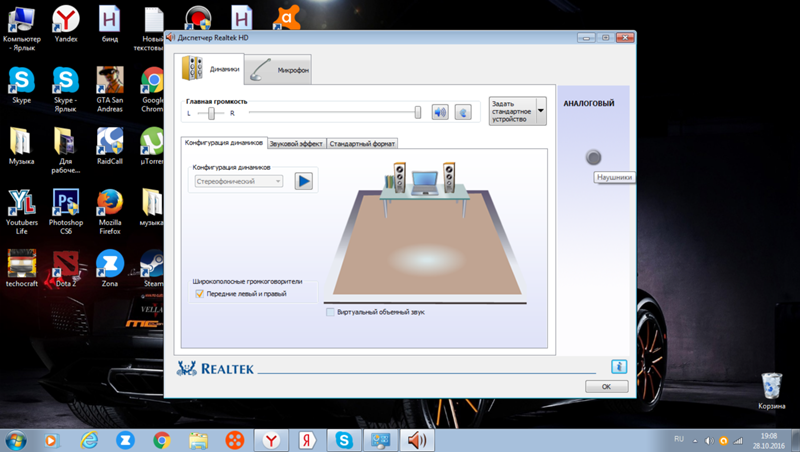 Virus scan. There are cases when inconsistencies arise due to the appearance of viruses. You need to scan your device for threats or download a free utility. One of the popular developments that allows you to solve this problem is the Dr.Web Cureit utility. If malicious objects are detected, it will disinfect the device without any problems. You can also use the antivirus already installed on your laptop.
Virus scan. There are cases when inconsistencies arise due to the appearance of viruses. You need to scan your device for threats or download a free utility. One of the popular developments that allows you to solve this problem is the Dr.Web Cureit utility. If malicious objects are detected, it will disinfect the device without any problems. You can also use the antivirus already installed on your laptop.
System Restore. There are times when the problem occurs due to a glitch in the system. If difficulties have appeared recently, then try restoring. During the procedures, programs and services that have been downloaded recently may be deleted. To do this you need:
- In the upper right corner of the control panel, find the search box.
- Enter the text “restore”.
- In the recovery window that opens, you need to open the System Restore function.
- By selecting a checkpoint you can start the process.
Reference! System recovery can be done by calling the "restore" line and the Rstrui command.
Other reasons. Headphones may not be recognized by the laptop due to default or deactivated audio devices. This problem often accompanies the Windows 7 operating system. To resolve the inconsistency, follow the recommendations:
- In the sound settings, change the default device or simply turn off the device. In the Sound section of Control Panel, select headphones as your default device.
- Check the sound volume and activation.Click the volume icon in the lower right corner and move the slider. Pay special attention to the “general” and “sound” sections.
The reason may also be outdated codecs and an attempt to download audio tracks whose format is not supported by the system. The most difficult situation would be a broken socket or audio card. You can check for a burned out sound card through “my computer” in the “device manager” section. If it is faulty, an exclamation mark will appear. In this case, it is better to contact a specialized service center.
The device may not see the hardware due to internal Windows settings. To solve the problem, open the control panel and go to the “Hardware and Sound” section. In the “sound” section, select the headphone icon and press the “Set as default” button.
If the headphones themselves are broken, there may be many options for solving the problem. First of all, it is worth assessing the scale of the breakdown and the cost of fixing it. Indeed, in some cases it is much easier to buy a new device than to pay for repairs or replacement of elements. In simple cases, simply soldering the connectors helps.
Why does this problem often occur in Windows 10?
In Windows 10, this problem most often occurs due to a failure in the driver settings. You can check the presence of the driver in the following way: through “start” and “control panel” you need to go to the “device manager” section, through which you can get to “audio inputs and audio outputs”. Then notice the presence of an exclamation mark. If it is not there, then the driver is already installed.
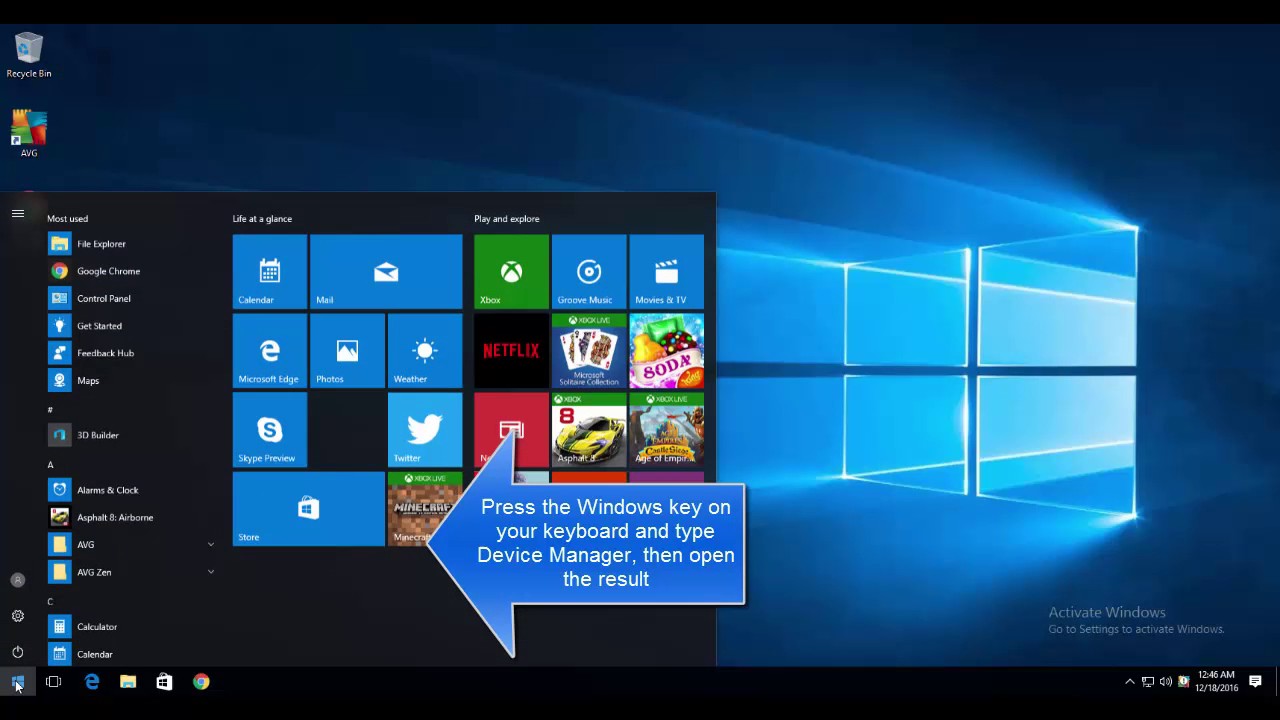 If the device has just been purchased or has a new operating system, then the easiest way is to install the DriverPack Solution program. It is proven and safe.In addition, you can use it to find and download other important utilities. Search and installation will not take more than five minutes. It will automatically find and install the necessary data. An important nuance is the choice of expert mode. Also, carefully study the fine print and be sure to manually check the boxes so as not to download a lot of unnecessary programs. Drivers may also crash or behave incorrectly. Reinstall in the following way:
If the device has just been purchased or has a new operating system, then the easiest way is to install the DriverPack Solution program. It is proven and safe.In addition, you can use it to find and download other important utilities. Search and installation will not take more than five minutes. It will automatically find and install the necessary data. An important nuance is the choice of expert mode. Also, carefully study the fine print and be sure to manually check the boxes so as not to download a lot of unnecessary programs. Drivers may also crash or behave incorrectly. Reinstall in the following way:
- Using the Win – X combination, open the context menu and select “task manager”.
- Next, find your audio, gaming, and video devices.
- Select the type of sound card that is on the device and click the “remove” checkbox.
- Drivers can be found and downloaded on the official website of the motherboard.
Most gadgets have the Realtek operating system installed, so the driver settings are the same everywhere. To do this, you need to go into the settings and separate all the input jacks as independent input devices. Then disable front panel jack detection. However, the last point may not be relevant for laptops. If the sound card is different, then the configuration details should be found on the official manufacturer’s website.
Important! WITH Windows 10 basic drivers are installed. For other operating systems, users must download them separately.
Thus, there are several reasons why problems may arise with activating sound on devices. In most cases, using the suggested recommendations, you can fix them yourself, without contacting a service center.





