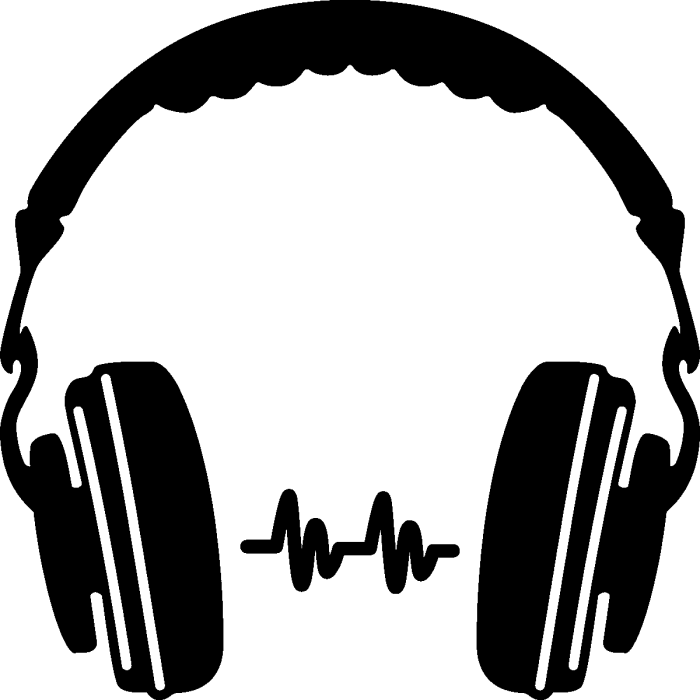The laptop does not see the headphones
There are many reasons why no sound signals are received when you connect headphones to your laptop. Such problems do not always mean that one of the devices is broken. The problem may be due to missing drivers or incorrect audio settings.
The content of the article
Why the laptop doesn’t see the headphones: reasons
There are several reasons why your laptop may not see your headphones. Among them:
- Drivers. Is the main problem of turning off many devices. They often get damaged or their settings are lost. Drivers need to be reinstalled.
- Viruses. Very often, they affect the system. You should install an antivirus and scan your computer for threats.
- There is a problem with the port or with the headphones themselves (both wires and plug). Another common failure. To check the functionality of the connector and headphones, you need to connect the latter to another device (for example, a phone). If they don't work, that's the reason. A connector malfunction is determined if the drivers on the computer are working correctly and there are no viruses.
- Mute the sound. The sound may have turned off for unknown reasons. You need to open the corresponding panel and check the location of the slider.
- The video card has broken or overheated. This happens very rarely. But it is easy to determine such a breakdown: the connectors will not work, and the sound will completely disappear.You can check for problems by going to Device Manager. If there is a breakdown, an exclamation mark will be shown there.

Troubleshooting
Problems do not always mean that some part is broken. Sometimes the simplest solutions can solve the problem. If the laptop does not recognize the headphones, do the following:
- Check that the plugs are inserted into the correct ports.
- Try removing them from the connectors and reinserting them.
- Restart your computer. There may be some kind of error during boot that is now preventing devices from connecting. It should disappear when you reboot.
- Go to the headphone manufacturer's website. Check what drivers are needed for them to work. Download the updated version of the utility.
- Go to Device Manager. Find Sound, video and gaming devices. Go to Audio Inputs and Audio Outputs. Now you need to find the connected headphones. Right-click on them and select Update Drivers.
- If the headphones are wireless, check if Bluetooth is turned on. You also need to check the availability of a driver for it and the serviceability of the adapter. To do this, use Device Manager.
- Wireless devices operate on batteries. Check the amount of power and restart them.

Reference! Check the wire for visual damage.
But it also often happens that the reason is due to damage to parts. For example:
- Plug failure. The headphones are not transmitting signals and both speakers are not working. To repair the plug yourself, you need to buy the appropriate product and solder it to the wire channels. If you don’t know how, it’s better to take the headphones to a service center for repair.
- One of the contacts is damaged or stuck. Most often, this happens in the area of connection to the plug.In most cases, sound is coming to one or both speakers, but the quality is poorer than usual (very quiet or background noise is heard). And if you touch the wire in the plug area, and the sound quality changes (it can either improve or worsen), then you can be 99% sure that the reason is in the contacts.
- If the reason is a virus, just download a good antivirus. He will do the necessary work himself.
- If the video card breaks down, the laptop will have to be taken to a service center. In most cases, the part must be replaced. But you can do this at home, with your own hands, if you know where it is and how to install it.
Attention! If the connector on your laptop is broken, you cannot do without the help of a technician. Take your computer to a service center to have the port replaced.
Depending on Windows
Troubleshooting driver issues may also vary depending on the software version.
Checking via Windows 10
Perhaps the reason is that the drivers are not configured. First, we check whether there is a driver on the computer at all. For this:
- Let's go to Start.
- Open the Control Panel.
- Go to the System section.
- Then the equipment.
- Now Device Manager.
- You need to open the Audio inputs and audio outputs section.
- Check for exclamation marks. If they are missing, the driver is already installed.
- If you see “!”, the driver needs to be installed or reinstalled.

Important! Most modern laptops have sound cards from Realtek. This means that the driver setup will be almost identical, regardless of the system.
Windows 7
The most common error that occurs with this version of the program is that the laptop cannot recognize the headphones. Most likely, the audio device is disabled in the settings.We do the following:
- Let's go to Start.
- Open the Control Panel.
- We are looking for the Sound section.
- Our window will light up. It has 4 tabs. We need the first one - Playback (most often, it is the default).
- There is a list of all the audio devices that are currently connected to the laptop.
- We find the headphones (signed as Speakers).
- Click on them with the right mouse button.
- In the window that appears, click Enable.
The audio device should now work.

Differences in driver installation depending on the Windows system may also be as follows:
- When installing Windows 10, a standard sound driver appears. There is no need to download additional drivers.
- For Windows 7, 8 and XP, it is necessary to install sound drivers separately.
How to set it up correctly
To configure the sound driver via Realtek, you need to do the following:
- Let's launch the driver.
- Let's go to settings.
- Check the box next to Separate all input sockets.
- Now we disable socket detection (this is not relevant for all laptops).

If we need to customize the sound itself. Go to the Quick Launch Panel (on the desktop, next to the clock there is a sound device icon). There we move the slider to the required value. Another way is to go to the Control Panel. Select the Hardware and Sound tab. A window with a list of equipment will appear. We are looking for Sound, but do not click on it. Below it there will be a Volume Adjustment button. You need to click on it. There are also sliders for settings.