What is monitor response time?
 The monitor refresh rate is the speed (frequency) at which the monitor image changes (refreshes). The higher the refresh rate, the more times the image can be refreshed every second, and the smoother the image will look. This change of pictures per second is measured in Hertz (Hz).
The monitor refresh rate is the speed (frequency) at which the monitor image changes (refreshes). The higher the refresh rate, the more times the image can be refreshed every second, and the smoother the image will look. This change of pictures per second is measured in Hertz (Hz).
The content of the article
What is the response in a monitor?
The generally accepted level of refresh rate that leads to a satisfactory picture depends on the application. Movie theaters operate at just 24 Hz, while older PAL and NTSC television standards operate at 50 hertz and 60 hertz, respectively. A typical PC display will have a refresh rate of 60Hz, but the latest gaming displays can go up to 240Hz.
REFERENCE! Chasing higher refresh rates is critical for gaming as it allows the screen to keep up with the player's fast movements.
For example, a modern mouse can report its position up to 1,000 times per second, while modern PCs can run competitive games like Counter-Strike: Global Offensive or Overwatch at hundreds of frames per second. Having a monitor that can keep up with everything a gamer can potentially throw at them is a decisive split-second advantage.
What is the refresh rate of gaming monitors?
In games that aren't particularly taxing, frame refresh rates can exceed 100 FPS. However, the 60Hz display only refreshes sixty times per second.This means gamers don't fully benefit from the improved responsiveness at higher frame rates and may notice tearing as the display can't keep up with the data being fed to it.
 A 120Hz display refreshes twice as fast as a 60Hz display, so it can display up to one hundred and twenty frames per second, while a 240Hz display can handle up to two hundred and forty frames per second. This will eliminate tearing in most games.
A 120Hz display refreshes twice as fast as a 60Hz display, so it can display up to one hundred and twenty frames per second, while a 240Hz display can handle up to two hundred and forty frames per second. This will eliminate tearing in most games.
In short, if you're a gamer, you might see a bigger, more obvious benefit from upgrading to a screen with a faster refresh rate than going to 4K, since both of those can become prohibitively expensive and burdensome on your hardware. Displays with 120Hz or 144Hz refresh rates provide smoother gaming with less input lag.
If possible, try to find a 120Hz monitor in a store. Many have demo videos demonstrating this feature. You can also look to past experiences; If you immediately notice stuttering or blurriness in a movie theater or TV, you'll probably notice a difference. However, people who have never had problems may not see significant improvements.
How to find out the refresh rate
Right click on the desktop and select display options
Note: If you are using Windows 7 or perhaps Windows XP, you can click on Control Panel from the Start menu.
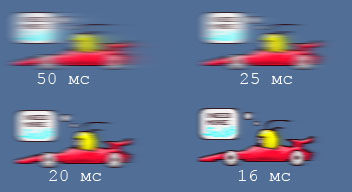 The next step is to click on Properties when you are in the Settings window. A new window should open.
The next step is to click on Properties when you are in the Settings window. A new window should open.
For Windows 7 users: In Control Panel, under Appearance and Personalization Settings, click on the Adjust Screen Resolution button. Click on the Monitor tab.
For Windows 7 users: Click on the Advanced options button to open a new window. The next step is to complete the refresh rate search process by finding the required parameter.
If you don't see your monitor's installed refresh rate in this list—or you can't set your monitor to the advertised refresh rate—you'll need to check all cable connections.





