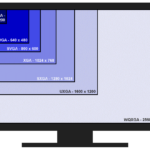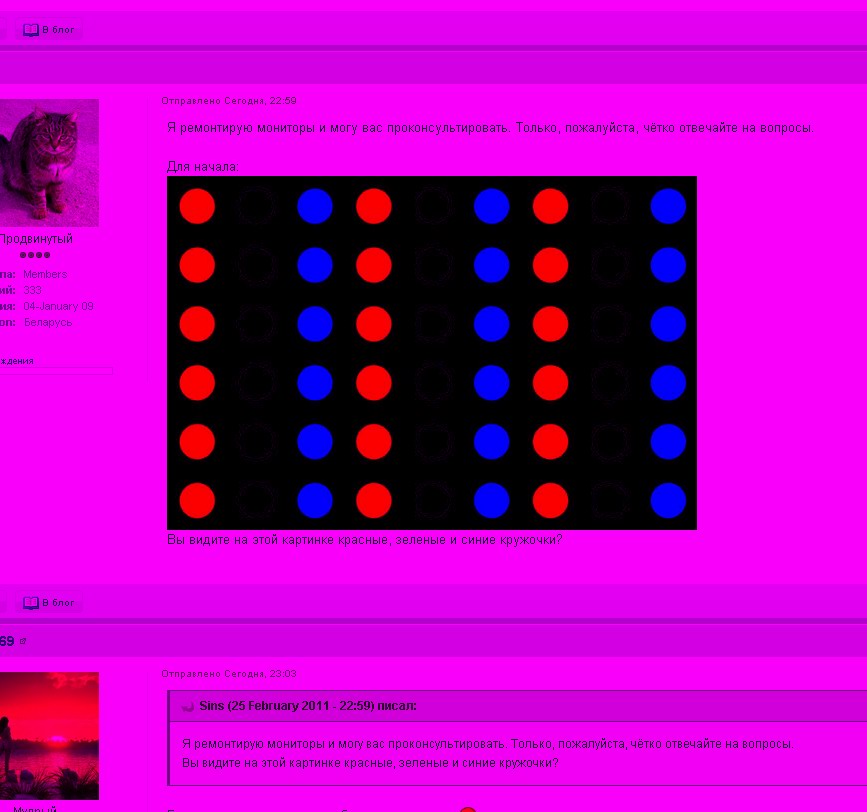The monitor screen has narrowed, how to return it back
 A monitor serves as a means of displaying information in the form of a graphic image. This device can be found in every home; people use it to watch their favorite TV shows or work on the computer. Modern technologies make it possible to obtain high quality and maximum resolution of the displayed image.
A monitor serves as a means of displaying information in the form of a graphic image. This device can be found in every home; people use it to watch their favorite TV shows or work on the computer. Modern technologies make it possible to obtain high quality and maximum resolution of the displayed image.
But it’s worth knowing that quality consists of several parameters at once: resolution, picture frequency, brightness, contrast, personal settings and screen formatting. You can learn about all this in detail from the instruction manual or on the product website.
Sometimes, if the settings are incorrect, the picture may shift, change its position and size. In this case, the image will be blurry and incorrect; to eliminate this, you need to understand the reasons and adjust the screen configuration.
The content of the article
Reasons why the screen narrows
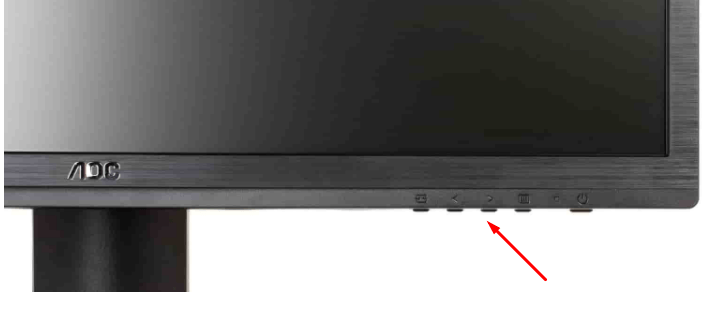 In order to determine the correct sequence of actions to troubleshoot problems, you should find out the reason why the failure occurred. Typically, screen narrowing can occur due to the following reasons:
In order to determine the correct sequence of actions to troubleshoot problems, you should find out the reason why the failure occurred. Typically, screen narrowing can occur due to the following reasons:
- Incorrect configuration or random failure of parameters.
- Old driver version or mismatch with the installed format.
- Lack of driver for the monitor's video card.
- Connecting additional monitors may change the picture format.
- Failure may occur when the system is rebooted and as a result of returning to factory settings.
- Random transition to other screen settings.
As can be seen from the list presented, the issue is related to the internal settings of the system. Recovery will not take you much time and will not be difficult. In our article we will talk about the available format expansion options.
IMPORTANT: If the change occurred as a result of settings, try to remember your last actions and perform everything in reverse order.
Is it possible to narrow the screen by accidentally pressing a button?
Very often, disruption of functions and distortion of characteristics can be caused by an accidental combination of keys. If the remote control is very sensitive to pressure or a child was playing with it, then it is likely that accidentally pressing the buttons led to a crash in the main menu. Of course, the path to the parameters of the output image is quite long and it is not easy to accidentally reach it, but this option is also possible.
Don’t panic, this is the most common reason, and it can be easily resolved on your own without contacting specialized service centers. You can read about changing graphics and resolution settings in the corresponding section.
ADVICE: Do not leave the remote control unattended or place it under blankets or pillows; this is a common cause of reinstallation and settings failure.
 There is no universal way to solve and resolve the problem, since each case is individual and depends on the specific situation. The first step is to carefully review all menu items and try to find changes in them.
There is no universal way to solve and resolve the problem, since each case is individual and depends on the specific situation. The first step is to carefully review all menu items and try to find changes in them.
If you managed to do this, take the instruction manual that comes with the equipment and read the corresponding paragraph. There should be complete instructions with photographs of the necessary adjustments. If there was no manual, or you lost it, you can find the product description on the official website and find out the necessary information.
You can also contact a technician or use the services of a service center that deals with these issues and will help fix any problem. Next we will tell you in more detail about each case and describe the procedure for troubleshooting.
ADVICE: Typically, it is only necessary to contact a workshop or repair if the chips are damaged or to replace video cards and drivers. Usually everything can be resolved without outside help.
Incorrect resolution in graphics settings
 Most often, this situation is encountered by users who have recently changed their system software. This can also happen after opening computer games with changed video settings. If after this your screen has narrowed and the video shows poorly, you should perform the following manipulations step by step:
Most often, this situation is encountered by users who have recently changed their system software. This can also happen after opening computer games with changed video settings. If after this your screen has narrowed and the video shows poorly, you should perform the following manipulations step by step:
- Start your device and open the desktop.
- Right-click on any free space to display a list of possible actions.
- From the proposed options, select one that can be edited depending on the software version: resolution, parameters or screen personalization.
- When choosing personalization, additionally go to the screen bar and then to the resolution settings.
- Now all that remains is to select a specific value for your monitor.Usually, opposite the appropriate format there is a corresponding inscription with the value “recommended”. It matches the required parameters. If it doesn't fit, try all the options until the desired format and configuration appears.
IMPORTANT: Most often there are several suitable sizes, but they differ slightly, watch the video and evaluate the condition of the picture to choose the best option.
Connecting an additional monitor
You may also encounter changes in the displayed video on the screen of your device when connecting a second monitor. Most often, this is necessary for broadcasting to several points at once or when working with several files simultaneously. In this case, the computer can remember the connected equipment and apply its parameters to the main equipment. If you used two identical monitors, then there should not be a problem even if its characteristics are maintained.
 The situation is different when connecting another monitor with sharply different output characteristics.
The situation is different when connecting another monitor with sharply different output characteristics.
In this situation, there is a solution, it consists in the following action plan:
- Try turning on both devices at the same time. If the picture is not distorted, then the parameters correspond and are suitable for each monitor.
- When narrowing the format, turn off additional equipment. A return to normal values indicates that the cause is the second monitor.
- In this case, go to the permissions and settings of the equipment via your computer.
- Adjust everything as described above and select the desired indicator. The key here is to adjust to the main screen. Don't forget to select the device you want to edit in the menu.
Drivers
A less common reason, but it also occurs. To solve this, go to the control panel using the start key. In the corresponding section you can read information about available drivers and video cards. Typically, the computer has standard factory versions, which may become outdated over time and may not fully provide all the capabilities of the system.
 In this case, you should go to the official website and download the necessary update. After this, the program will offer to remove the hardware and install new one, or simply update the driver. Select one of the options and wait for it to load. After that, restart your computer and then check your picture settings.
In this case, you should go to the official website and download the necessary update. After this, the program will offer to remove the hardware and install new one, or simply update the driver. Select one of the options and wait for it to load. After that, restart your computer and then check your picture settings.
IMPORTANT: When working with older versions of equipment, specialist assistance may be required.
You can try changing the settings of the monitor itself; the size of the resulting image also depends on this. If the monitor is adjusted to one value, but others are set in the menu, then there will be a problem with the display. You can change parameters manually or automatically. Since there is not much difference, we recommend using the AUTO button on the front panel to quickly select the appropriate configuration. The system will do everything for you and quickly help you return the video to its previous values.
If none of the above list helps you, you should consult with friends or turn to people who understand technical devices.